Installation de LabVIEW pour FRC (LabVIEW uniquement)
Note
This installation is for teams programming in LabVIEW or using NI Vision Assistant only. C++, Java, and Python teams not using these features do not need to install LabVIEW and should proceed to Installing the FRC Game Tools.
Les temps de téléchargement et d’installation varient considérablement selon en fonction des spécifications de l’ordinateur et de la connexion Internet, prenez note cependant que ce processus implique un téléchargement et une installation de fichiers volumineux et prendra probablement au moins une heure.
Exigences
Windows 10 or higher (Windows 10, 11)
Désinstaller les anciennes versions (recommandé)
Note
Si vous souhaitez continuer avec la programmation de vos cRIOs, vous devrez maintenir une installation de LabVIEW pour FRC® 2014. La licence LabVIEW pour FRC 2014 a été prolongée. Bien que ces versions devraient être en mesure de coexister sur un seul ordinateur, ce n’est pas une configuration qui a été largement testée.
Before installing the new version of LabVIEW it is recommended to remove any old versions. The new version will likely co-exist with the old version, but all testing has been done with FRC 2024 only. Make sure to back up any team code located in the « User\LabVIEW Data » directory before un-installing. Then click Start >> Add or Remove Programs. Locate the entry labeled « NI Software », and select Uninstall.
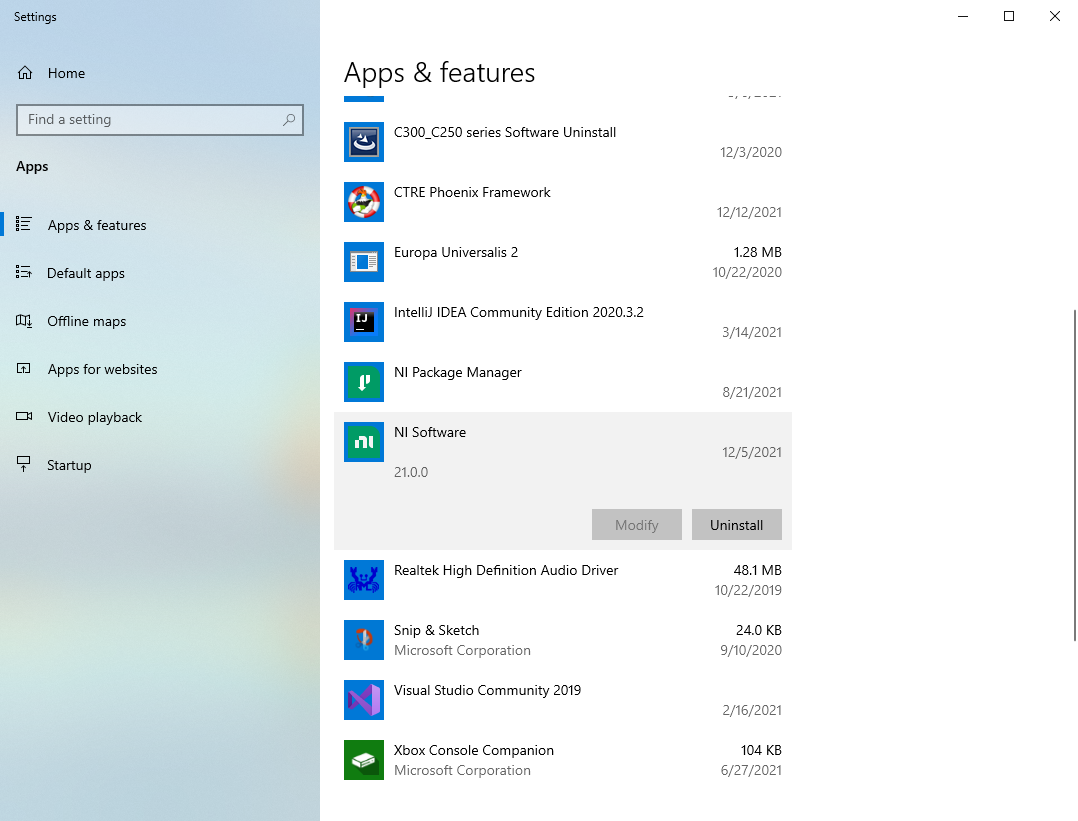
Sélectionner les composants à désinstaller
Dans la boîte de dialogue qui s’affiche, sélectionnez toutes les entrées. La façon la plus simple de le faire est de dé-sélectionner la case à cocher « Products Only » et de sélectionner la case à cocher à gauche de « Name ». Cliquez sur Supprimer. Attendez que le désinstallateur complète son travail et redémarrez si vous y êtes invité.
Avertissement
Ces instructions supposent qu’aucun autre logiciel NI n’est installé. Si vous avez d’autres logiciels NI installés, il est nécessaire de décocher le logiciel qui ne doit pas être désinstallé.
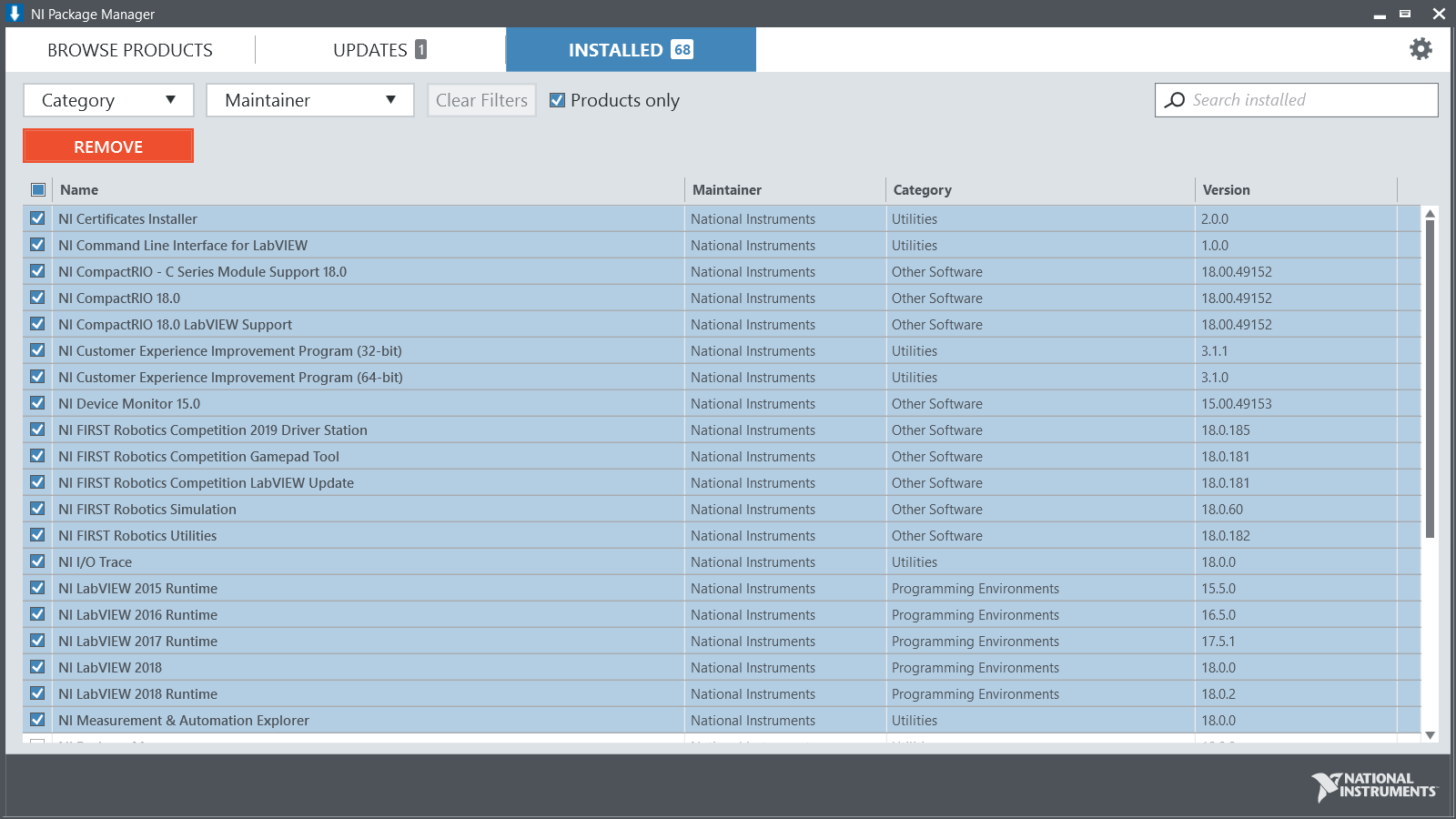
Obtenir l’installateur LabVIEW
Download the LabVIEW for FRC 2024 installer from NI. Be sure to select the correct version from the drop-down.
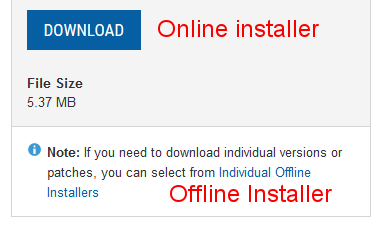
Si vous souhaitez installer sur d’autres machines hors connexion, ne cliquez pas sur le bouton Télécharger, cliquez sur Individual Offline Installers puis cliquez sur Download, pour télécharger l’installateur complet.
Note
This is a large download (~10GB). It is recommended to use a fast internet connection and to use the NI Downloader to allow the download to resume if interrupted.
Installation de LabVIEW
NI LabVIEW nécessite une licence. La licence de chaque saison est active jusqu’au 31 janvier de l’année suivante (p. ex. la licence pour la saison 2020 expire le 31 janvier 2021)
Les équipes sont autorisées à installer le logiciel sur autant d’ordinateurs d’équipe que nécessaire, sous réserve des restrictions et des conditions de licence qui accompagnent le logiciel applicable, et à condition que seuls les membres de l’équipe ou les mentors utilisent le logiciel, et uniquement pour FRC. Les droits d’utilisation de LabVIEW sont régis uniquement par les termes des contrats de licence qui sont affichés lors de l’installation du logiciel applicable.
Démarrage de l’installation
Exécutez le fichier exe téléchargé pour démarrer le processus d’installation. Cliquez sur Yes si une invite de sécurité Windows apparaît.
Cliquez avec le bouton droit sur le fichier iso téléchargé et sélectionnez montage. Exécutez install.exe à partir de l’iso monté. Cliquez sur « Yes » si une invite de sécurité Windows apparait.
Note
d’autres programmes installés peuvent s’associer aux fichiers iso et l’option de montage peut ne pas apparaître. Si ce logiciel ne donne pas la possibilité de monter ou d’extraire le fichier iso, installez 7-Zip et utilisez-le pour extraire l’iso.
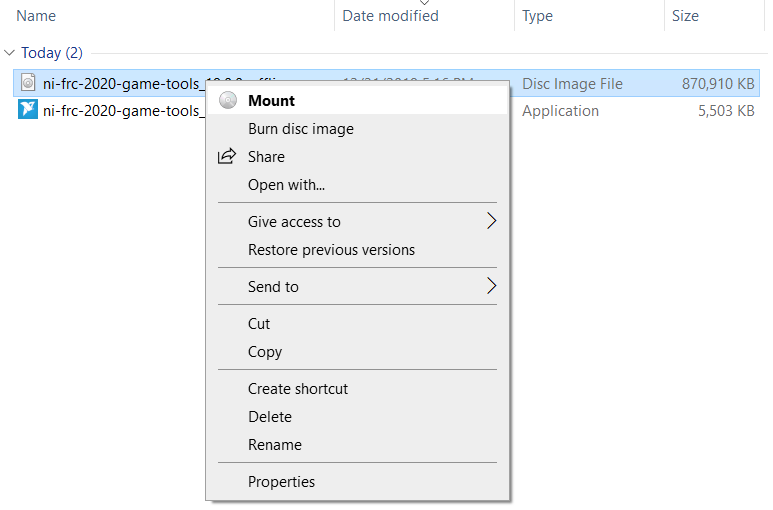
Gestionnaire de packages de licences NI
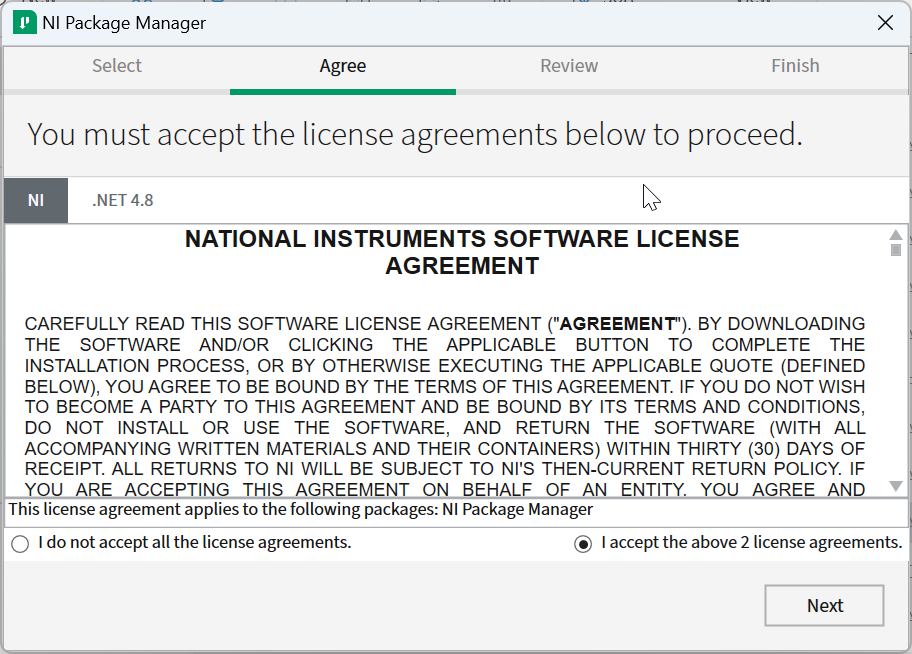
Si vous voyez cet écran, cliquez sur Next
Désactiver Windows Fast Startup

Si vous voyez cet écran, cliquez sur Next
Revue du gestionnaire de packages NI
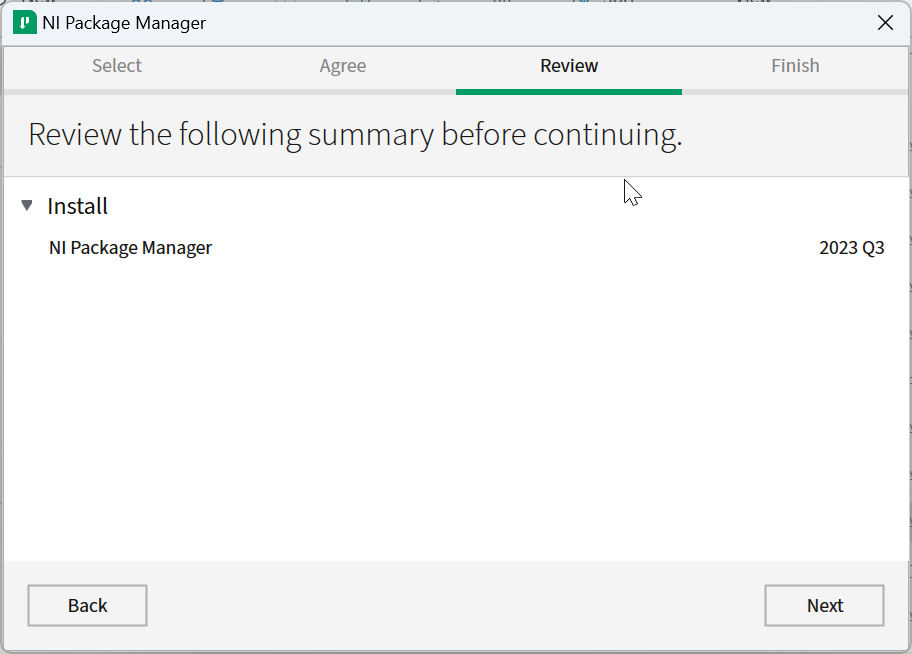
Si vous voyez cet écran, cliquez sur Next
Installation du gestionnaire de packages NI
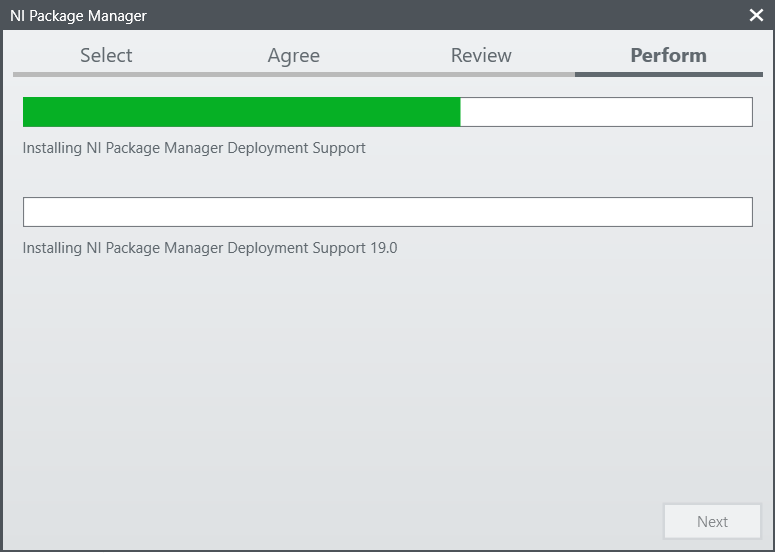
La progression de l’installation du Gestionnaire de packages NI sera suivie dans cette fenêtre
Liste des produits
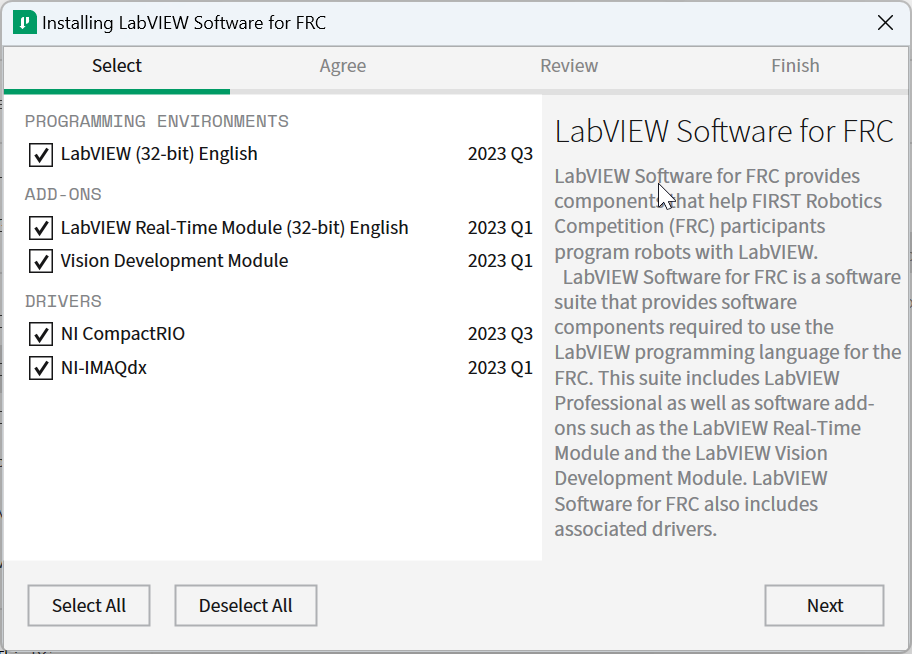
Cliquez sur Next
Packages supplémentaires
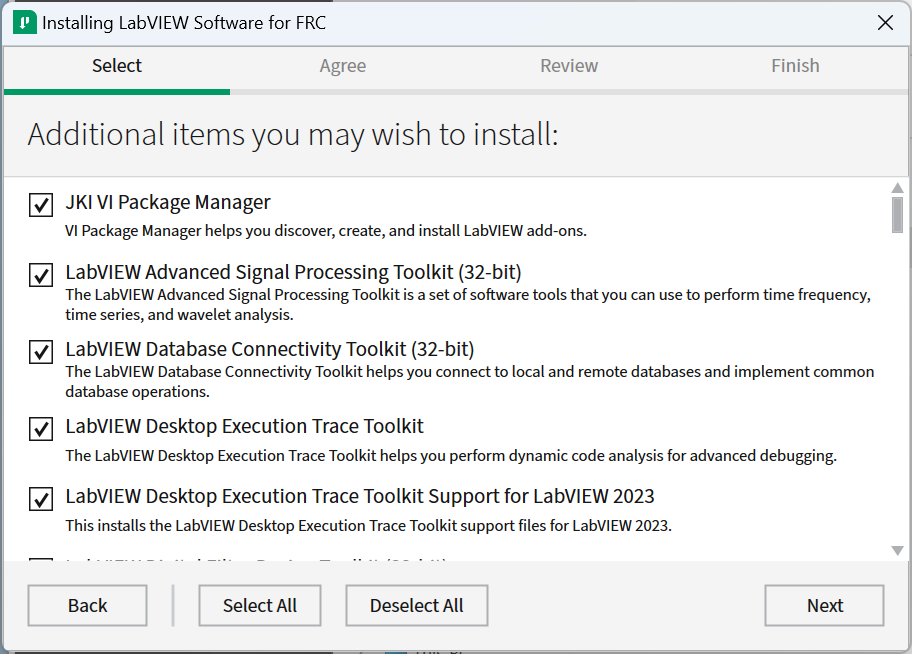
Cliquez sur Next
Accords de Licence
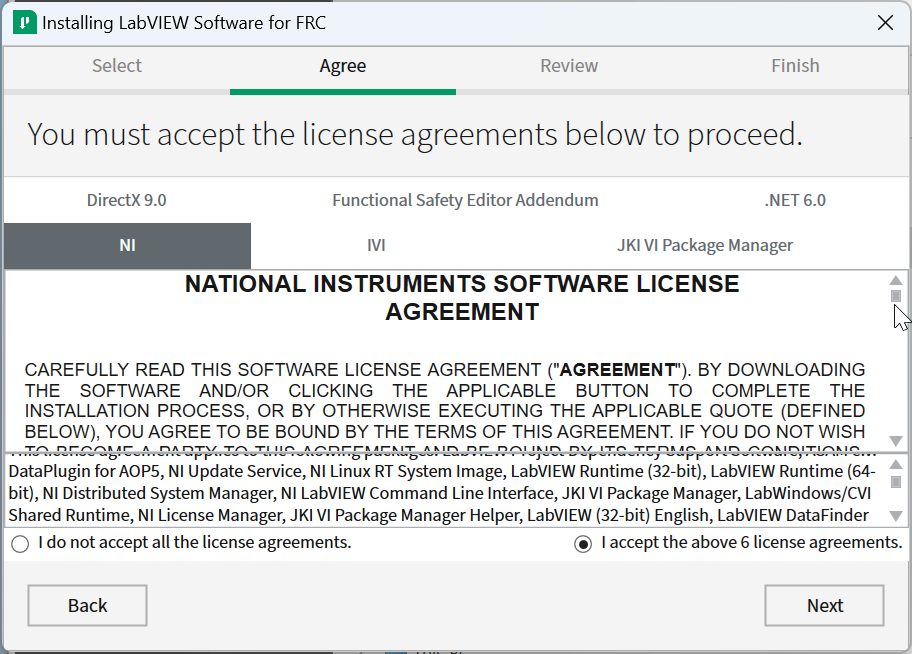
Cochez I accept… cliquez ensuite sur Next
Informations sur les produits
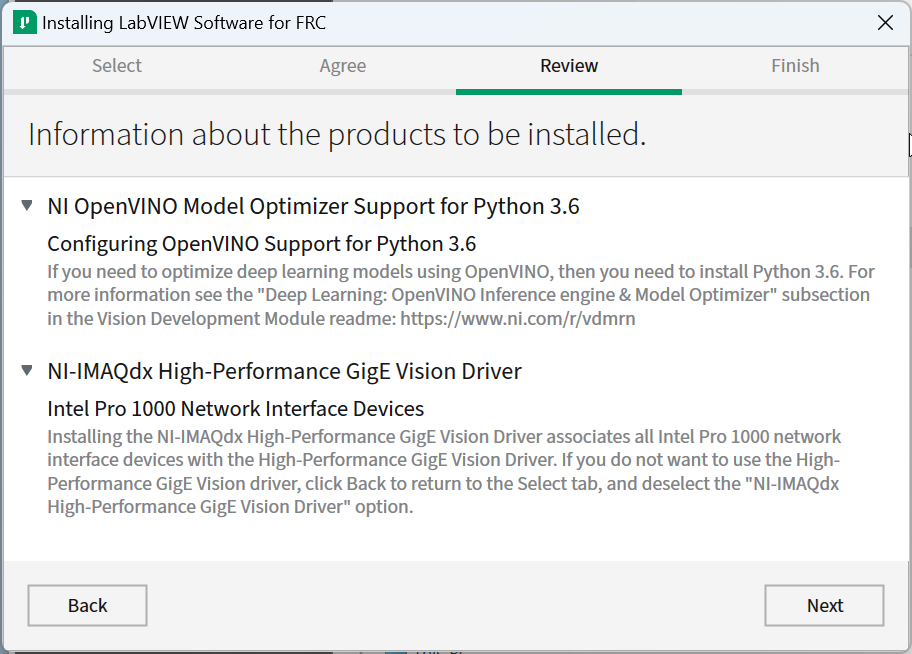
Cliquez sur Next
Démarrer l’installation
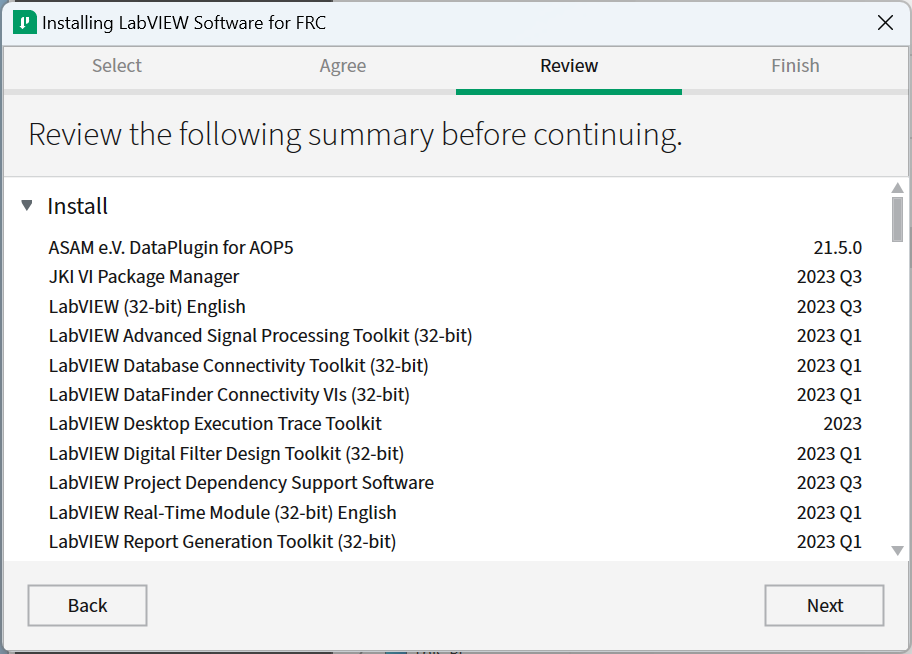
Cliquez sur Next
Progression globale
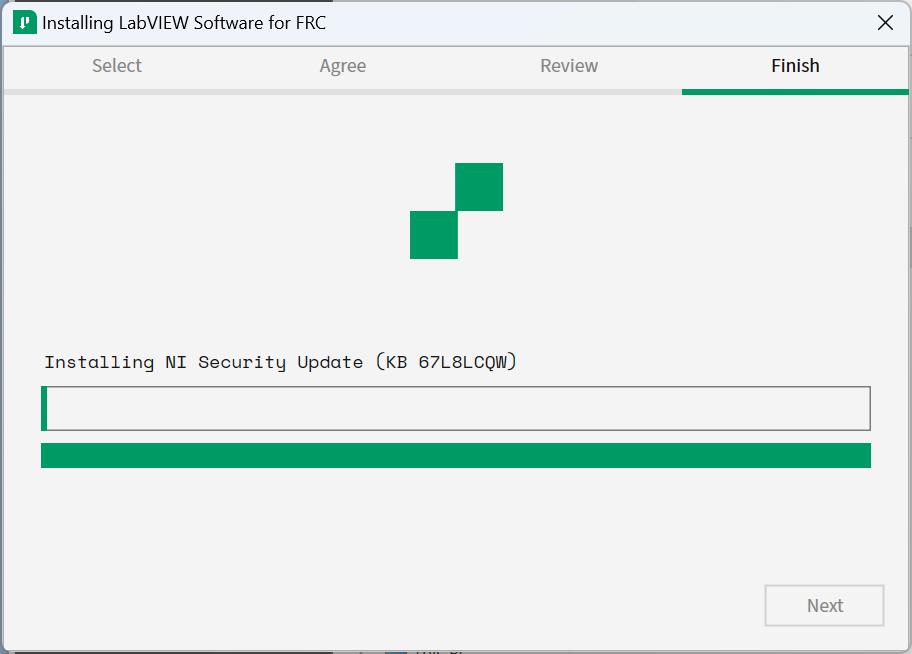
La progression de l’installation globale sera suivie dans cette fenêtre
Service de mises à jour NI
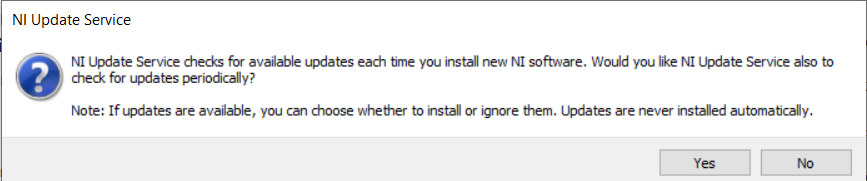
Vous serez invité à activer ou non le service de mises à jour NI. Vous pouvez choisir de ne pas activer le service de mises à jour.
Avertissement
Il n’est pas recommandé d’installer ces mises à jour sauf sur recommandation de FRC à travers nos canaux de communication habituels (FRC Blog, Team Updates ou E-mail Blasts).
Assistant Activation NI
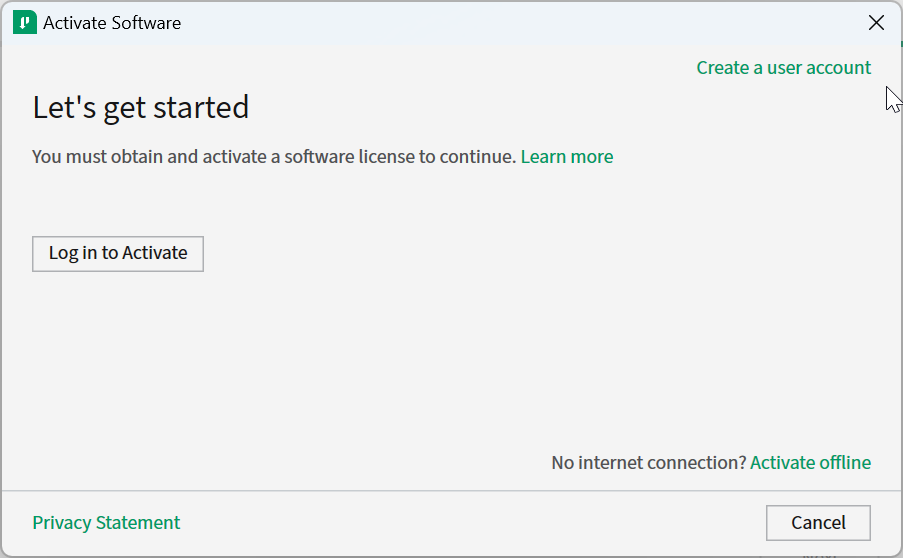
Cliquez sur le bouton Log in to Activate.
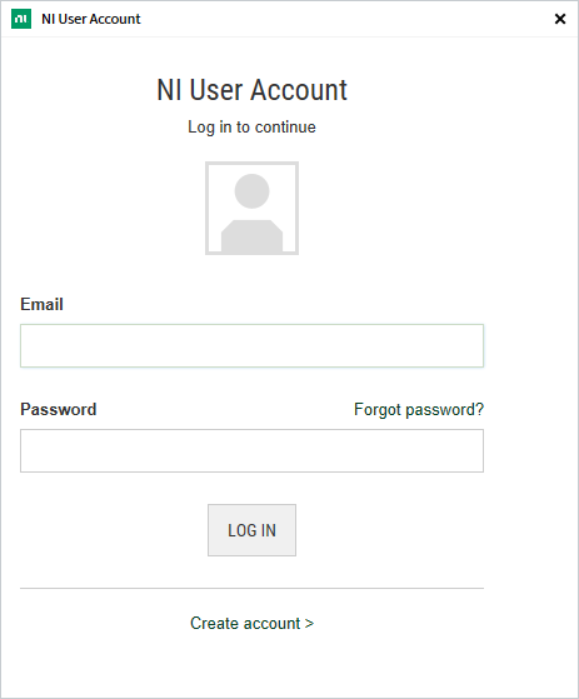
Connectez-vous au compte ni.com. Si vous n’avez pas de compte, sélectionnez Create account pour créer un compte gratuit.
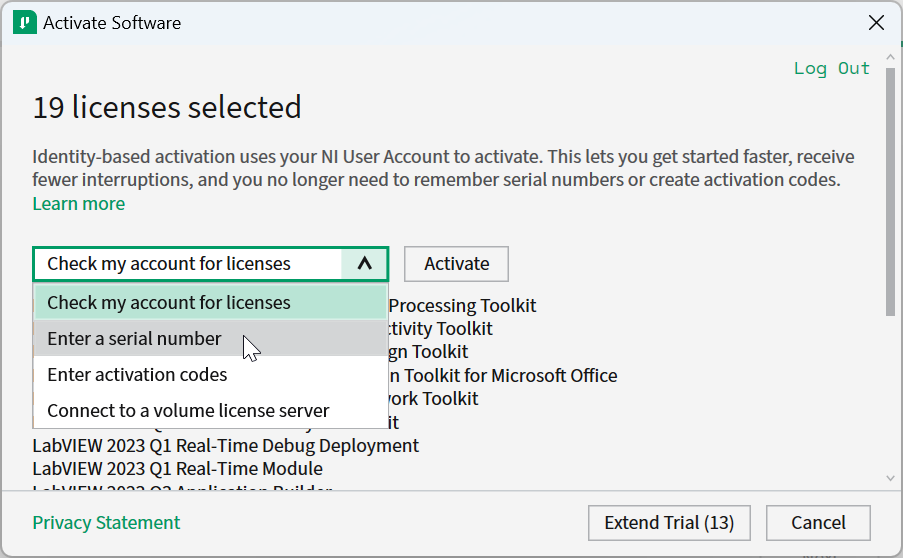
Dans la liste déroulante, sélectionnez entrer un numéro de série
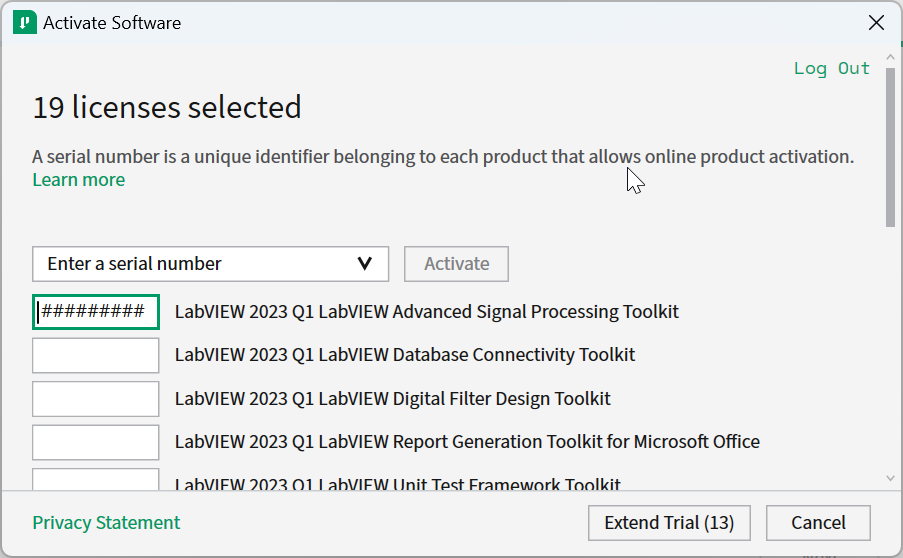
Entrez le numéro de série dans toutes les cases. Cliquez sur Activate.
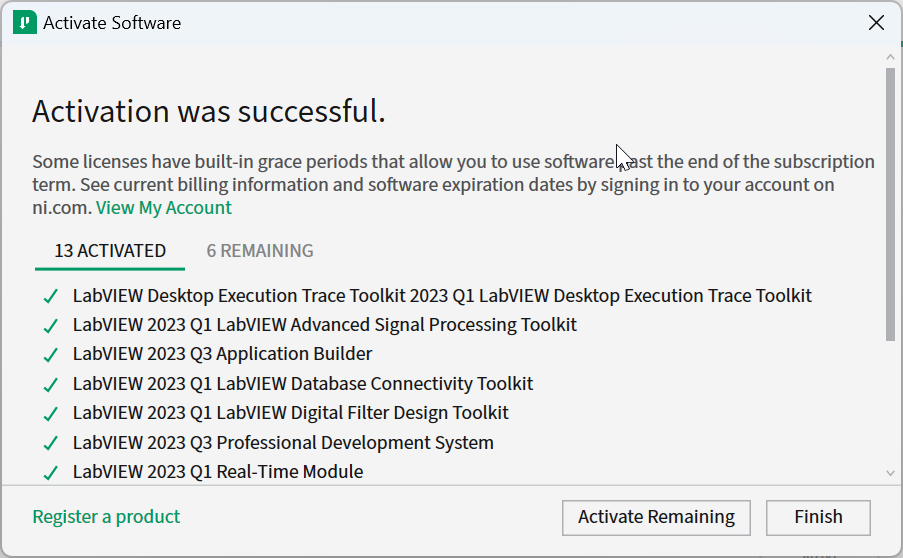
Si vos produits s’activent avec succès, un message « Activation Successful » apparaîtra. Si le numéro de série était incorrect, une zone de texte s’affichera et vous pourrez ressaisir le numéro et sélectionner Try Again. Les éléments affichés ci-dessus ne devraient pas s’activer. Si tout est activé avec succès, cliquez sur Finish.
Redémarrer
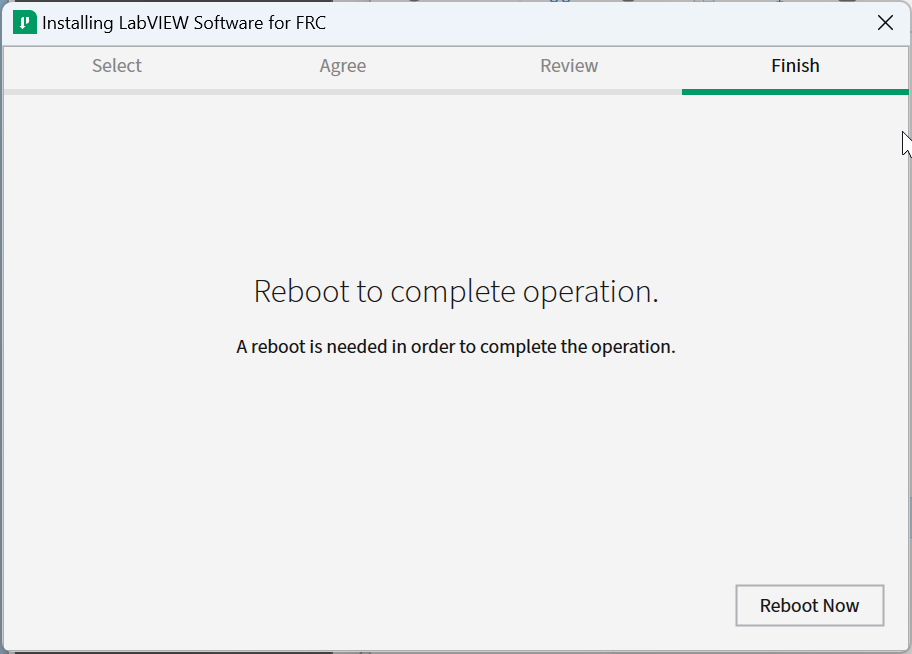
Sélectionnez Reboot Now après la fermeture de tous les programmes ouverts.