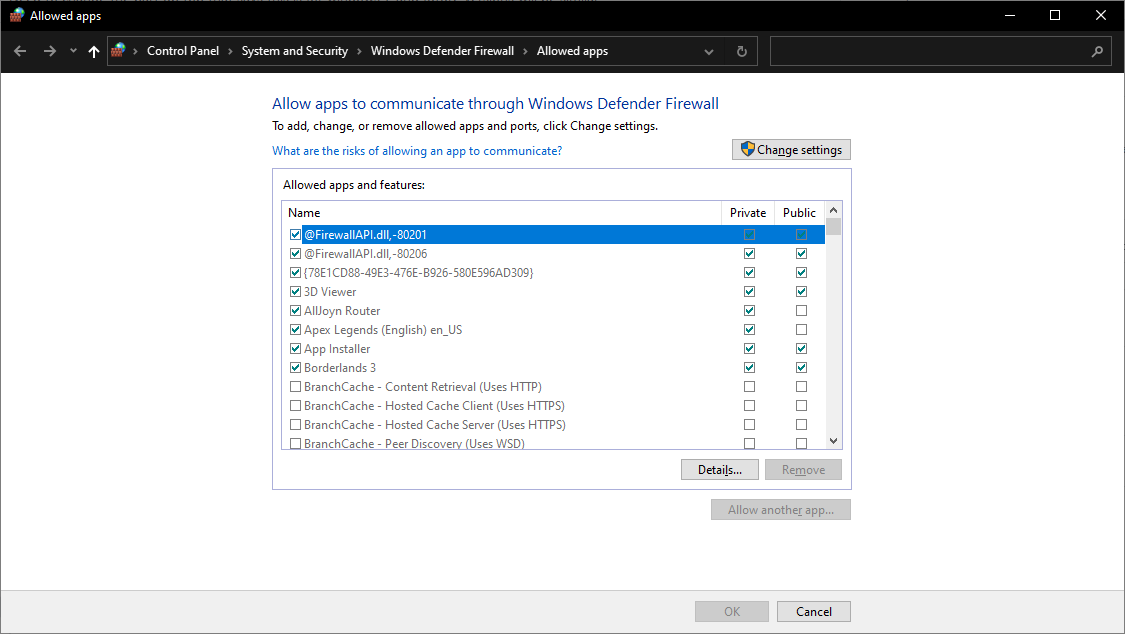Configuration du pare-feu Windows
De nombreux outils de programmation utilisés dans FRC® besoin d’un accès au réseau pour diverses raisons. Selon la configuration exacte, le pare-feu Windows peut potentiellement interférer avec cet accès pour un ou plusieurs de ces programmes.
Désactiver le pare-feu Windows
Important
La désactivation de votre pare-feu nécessite des privilèges d’administrateur sur le PC. Notez également que la désactivation du pare-feu n’est pas recommandée pour les ordinateurs qui se connectent à Internet.
La solution la plus simple consiste à désactiver le pare-feu Windows. Les équipes doivent être conscientes que cela rend le portable potentiellement plus vulnérable aux attaques de logiciels malveillants lors de la connexion à Internet.
Cliquez sur Start -> Settings
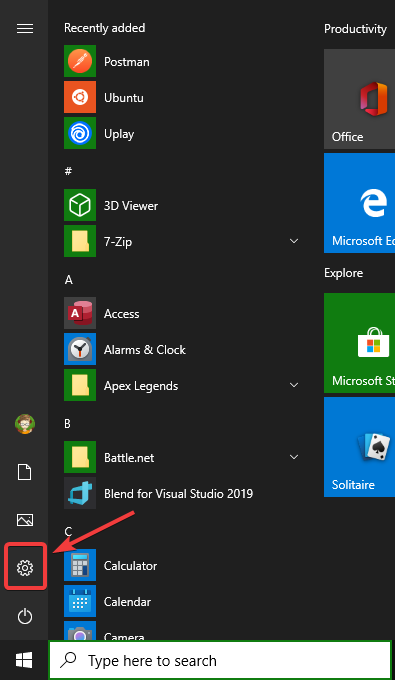
Cliquez sur Update & Security
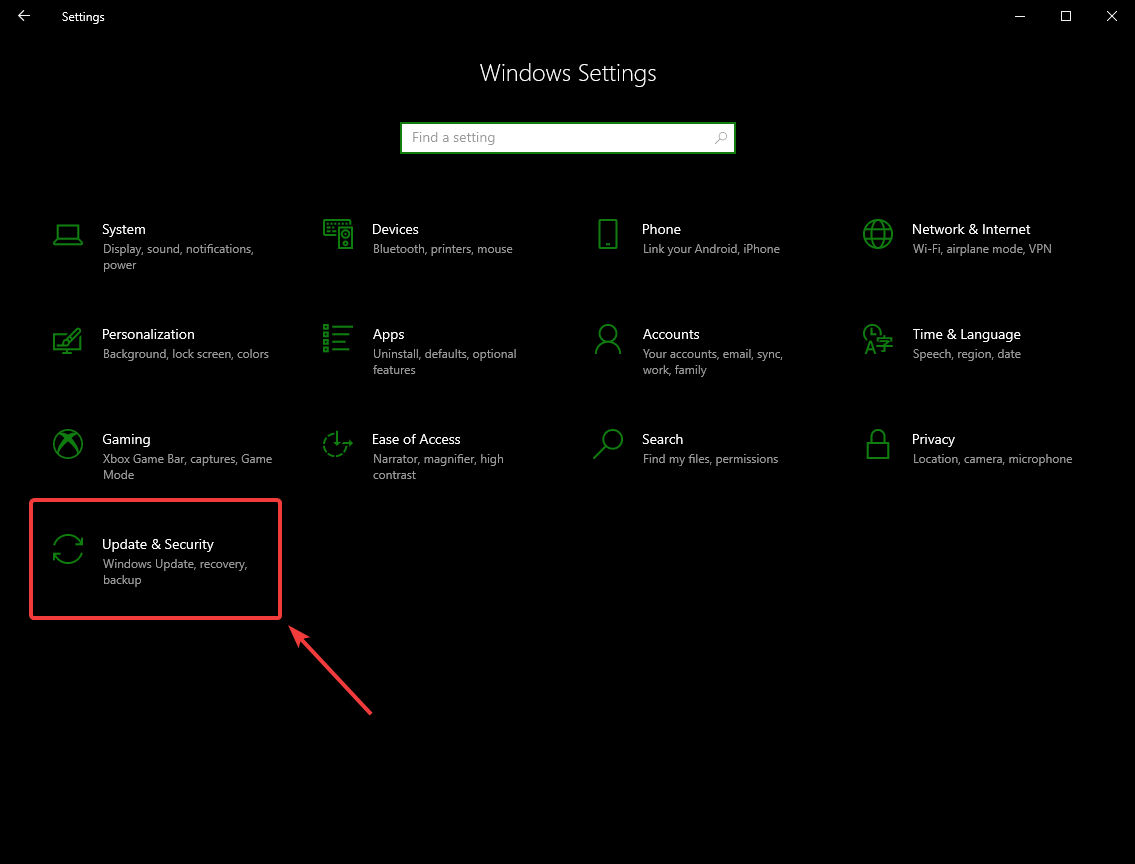
Dans le panneau de droite, sélectionner Open Windows Security
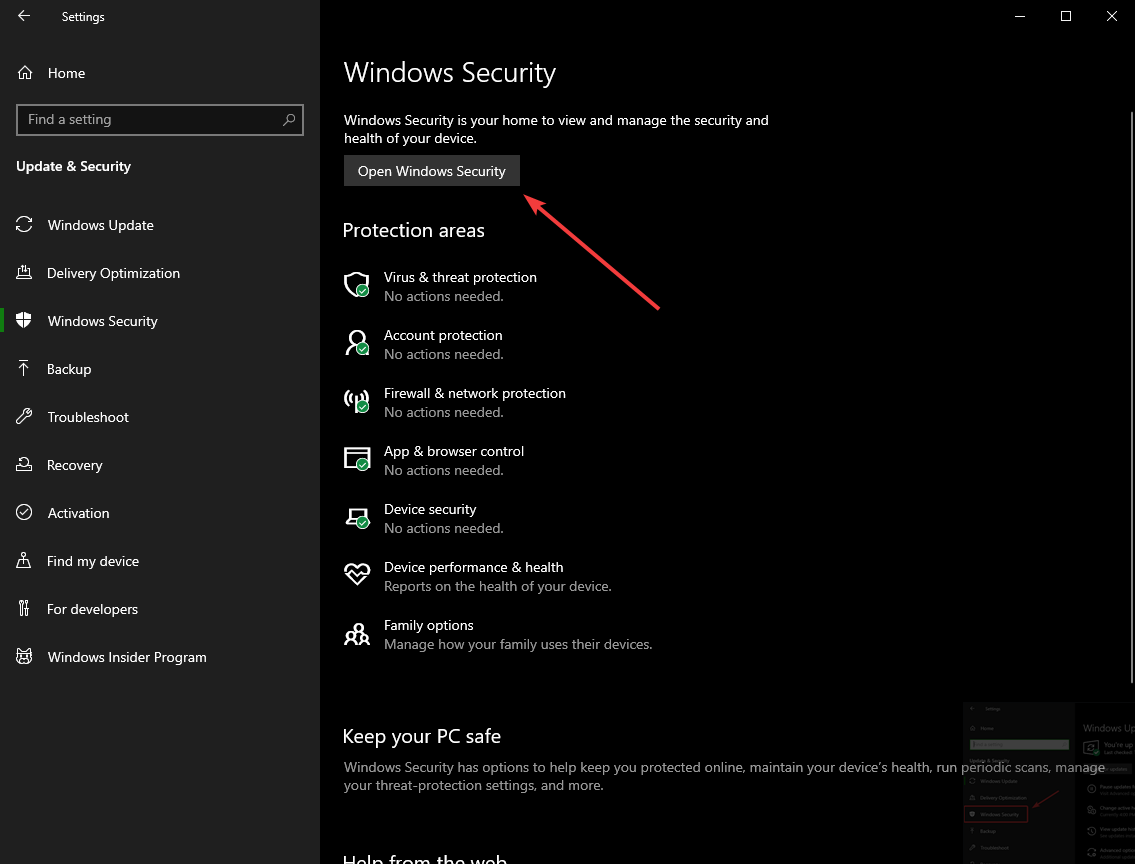
Dans le volet gauche, sélectionnez Firewall and network protection
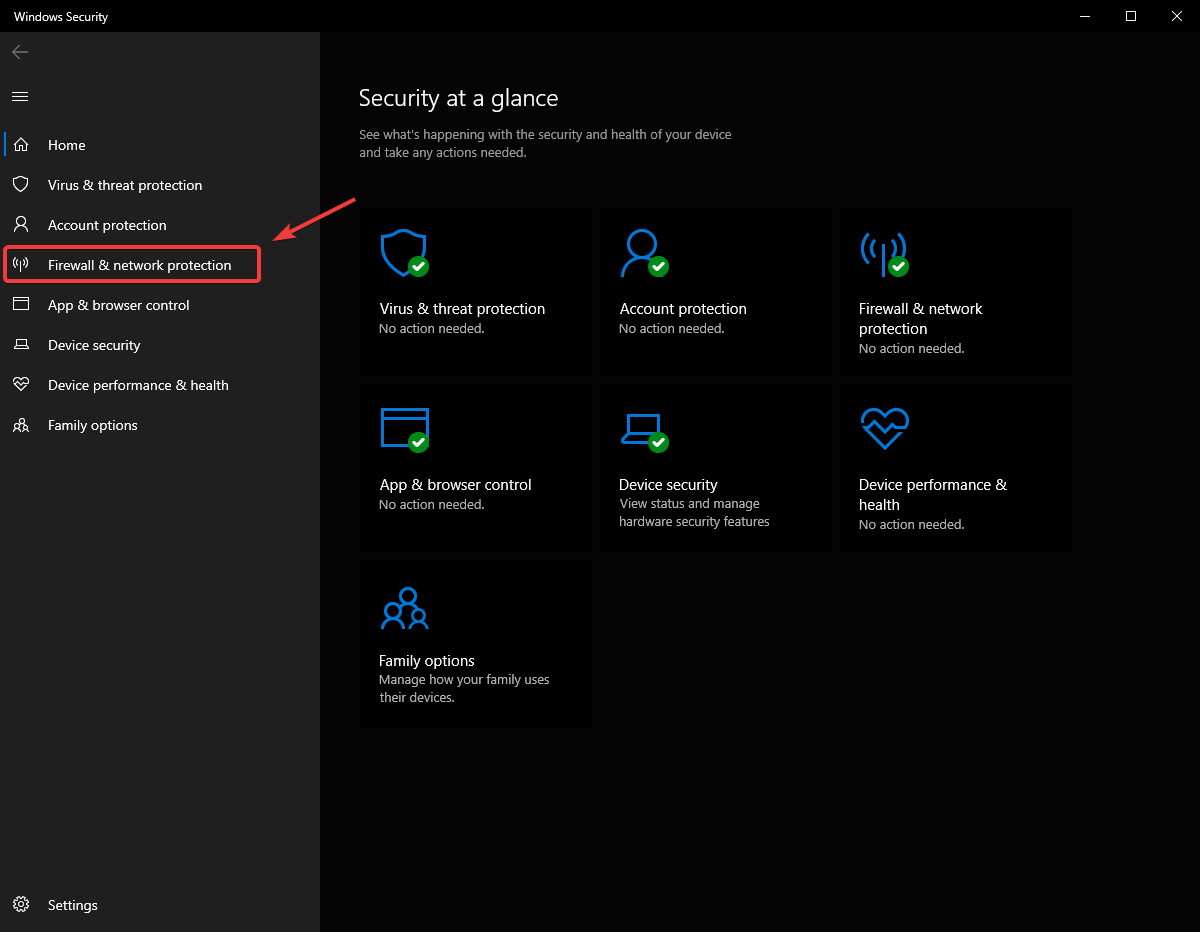
Cliquez sur ** chacune ** des options mises en évidence
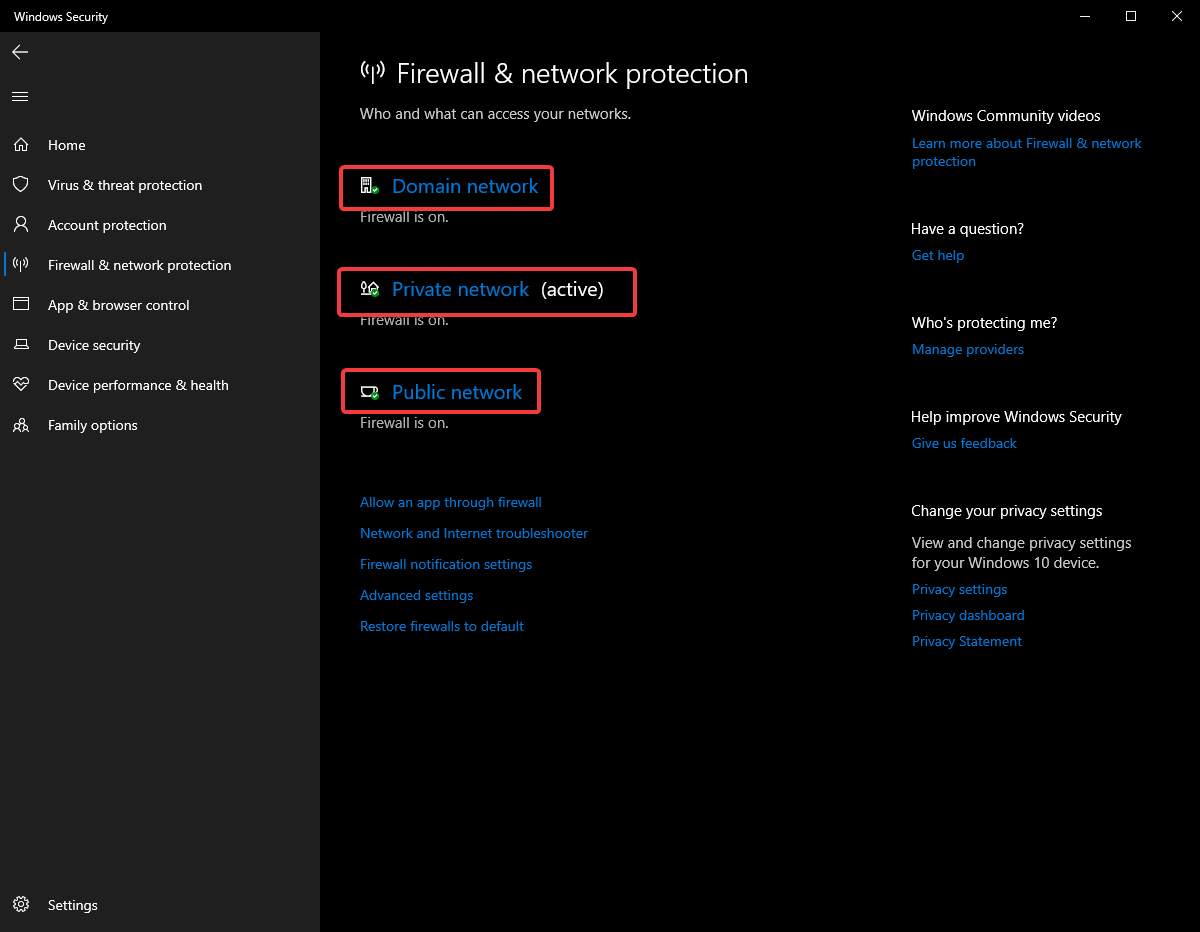
Cliquez ensuite sur le bouton ** ON ** pour le désactiver.
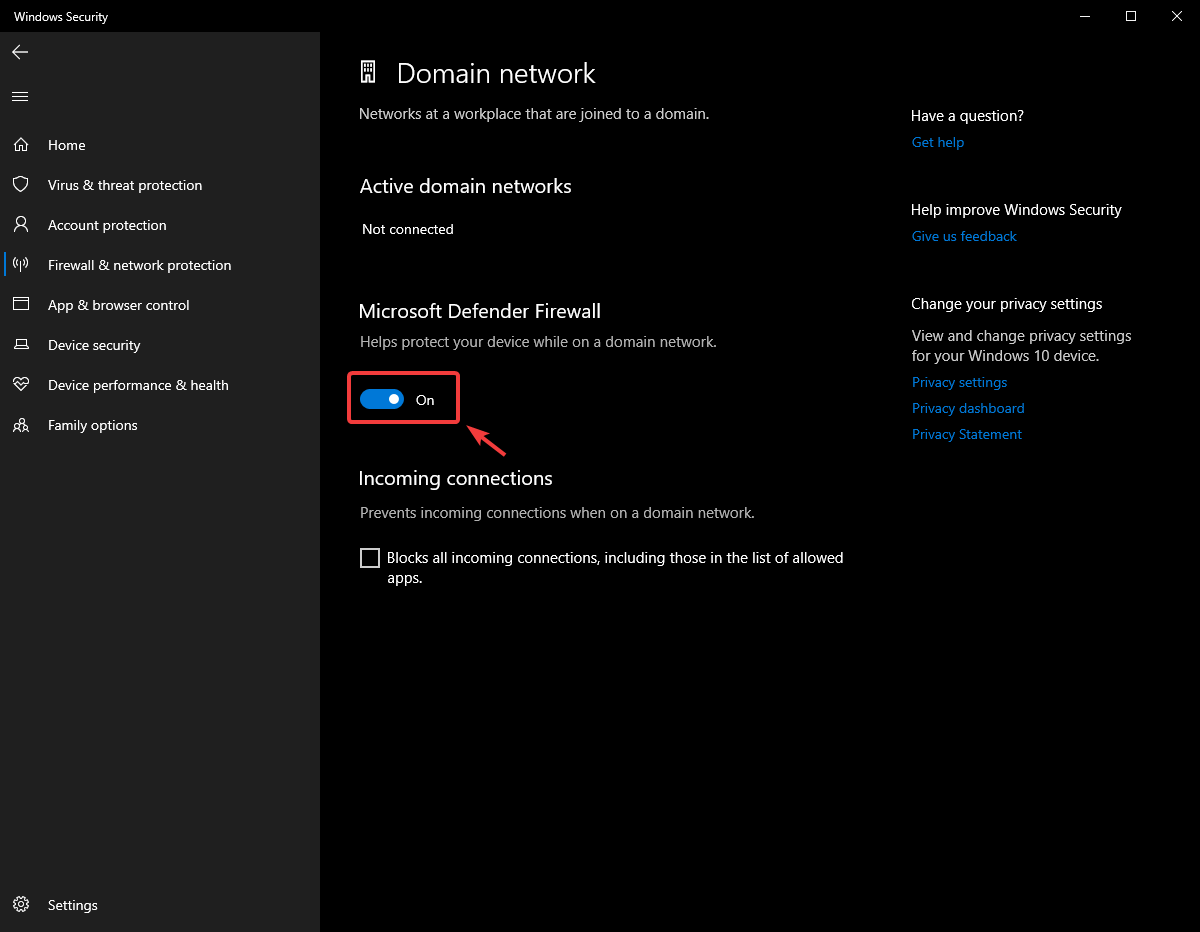
Liste blanche des applications
Vous pouvez également ajouter des exceptions au pare-feu pour tous les programmes FRC avec lesquels vous rencontrez des problèmes.
Cliquez sur Start -> Settings
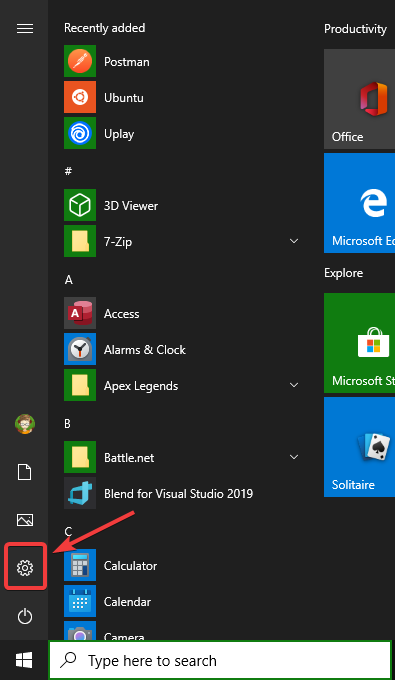
Cliquez sur Update & Security
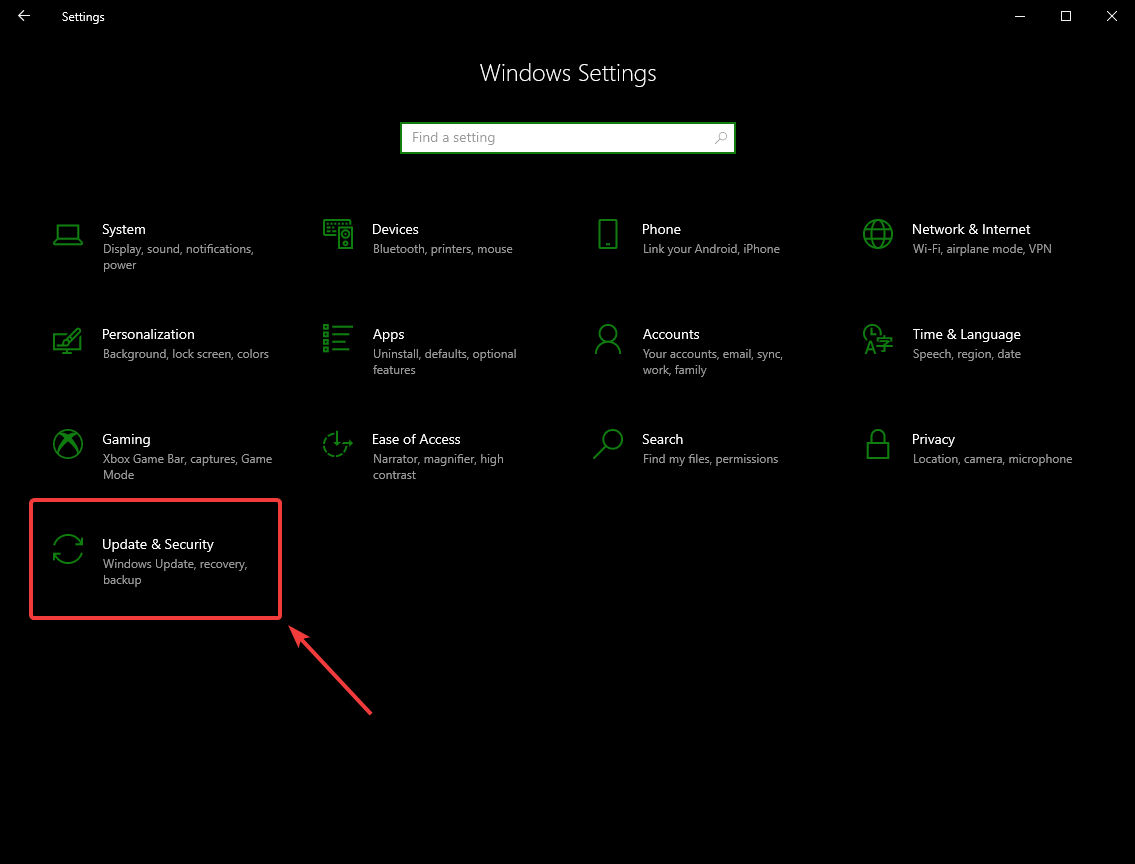
Dans le panneau de droite, sélectionner Open Windows Security
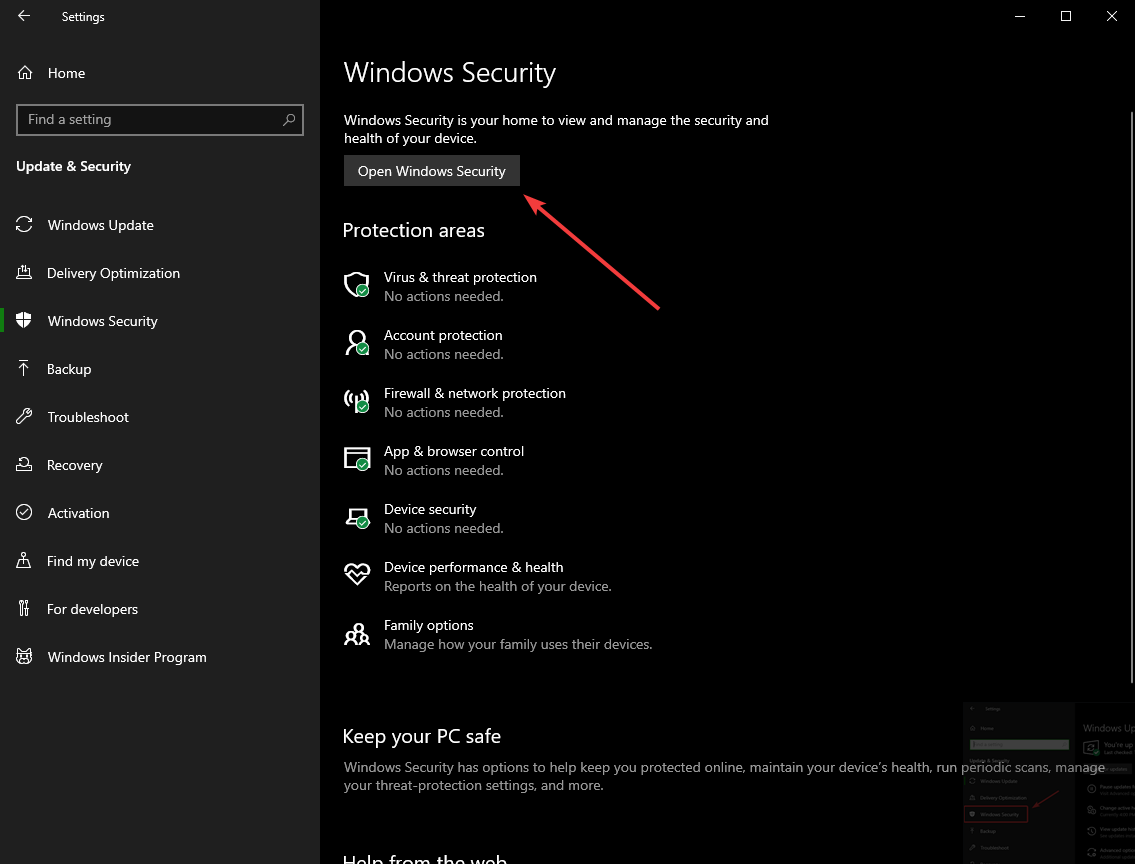
Dans le volet gauche, sélectionnez Firewall and network protection
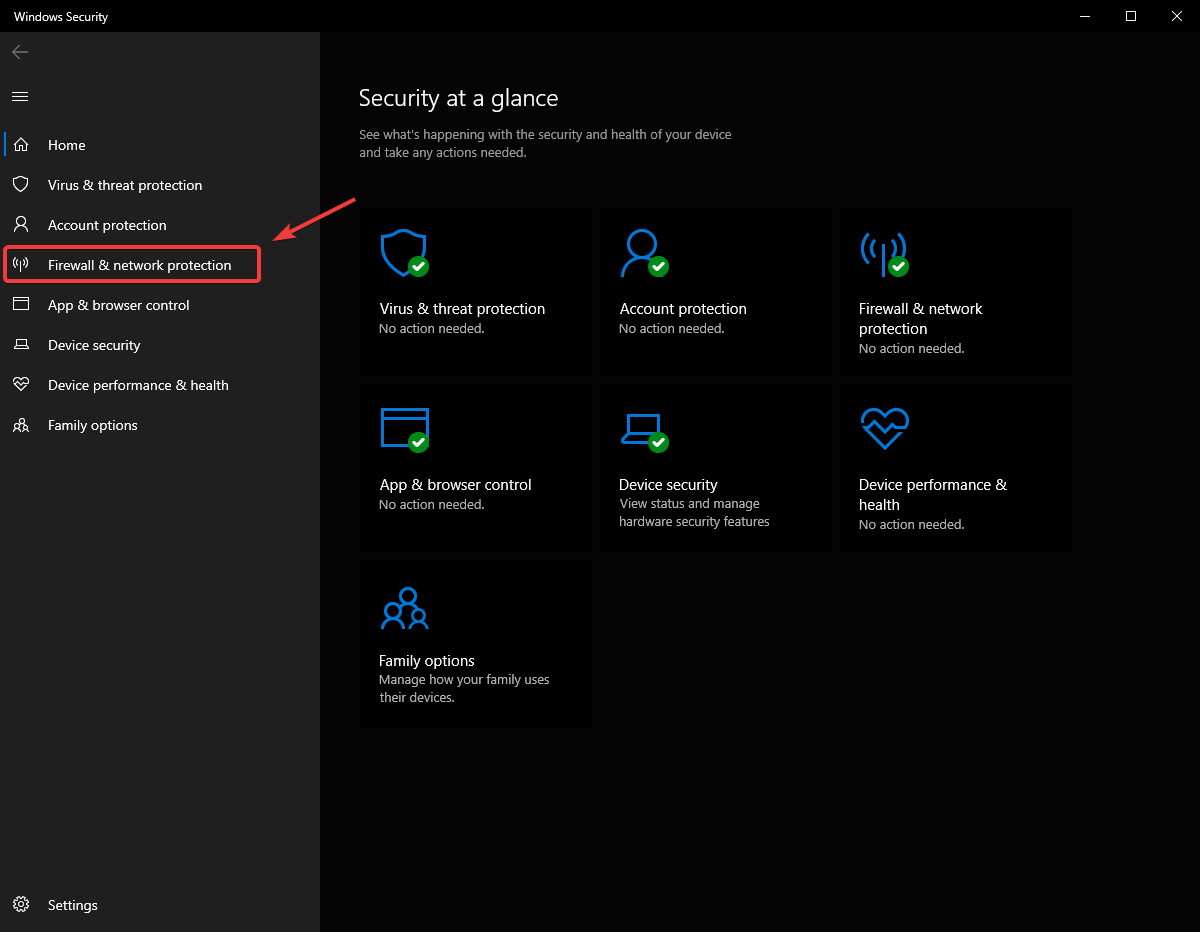
En bas de la fenêtre, sélectionnez Allow an app through firewall
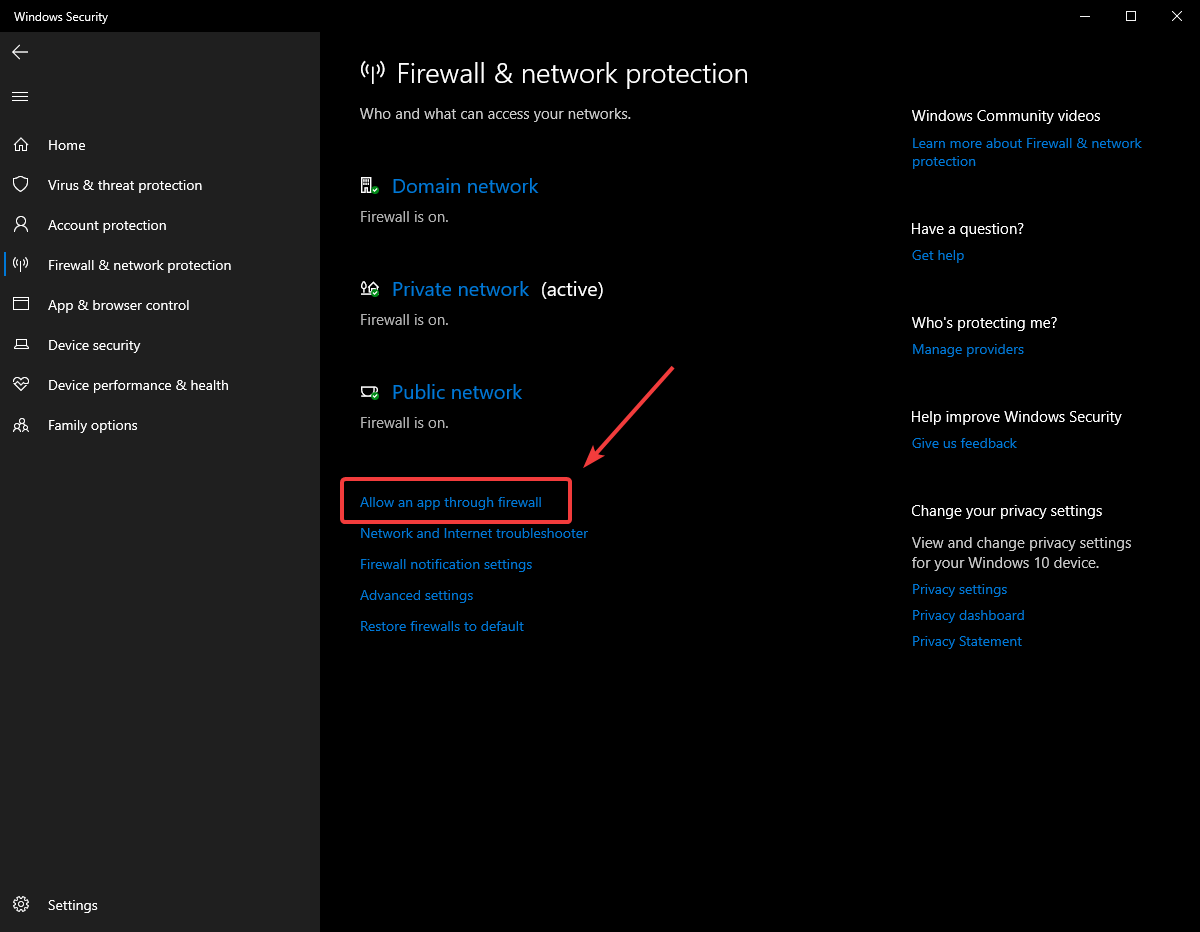
Pour chaque programme FRC avec lequel vous rencontrez un problème, assurez-vous qu’il apparaît dans la liste et qu’il est coché dans chacune des 3 colonnes. Si vous avez besoin de modifier un paramètre, vous devez cliquer sur le bouton Change settings en haut à droite avant de modifier les paramètres. Si le programme n’est pas du tout dans la liste, cliquez sur le bouton Allow another program… et accédez à l’emplacement du programme pour l’ajouter.