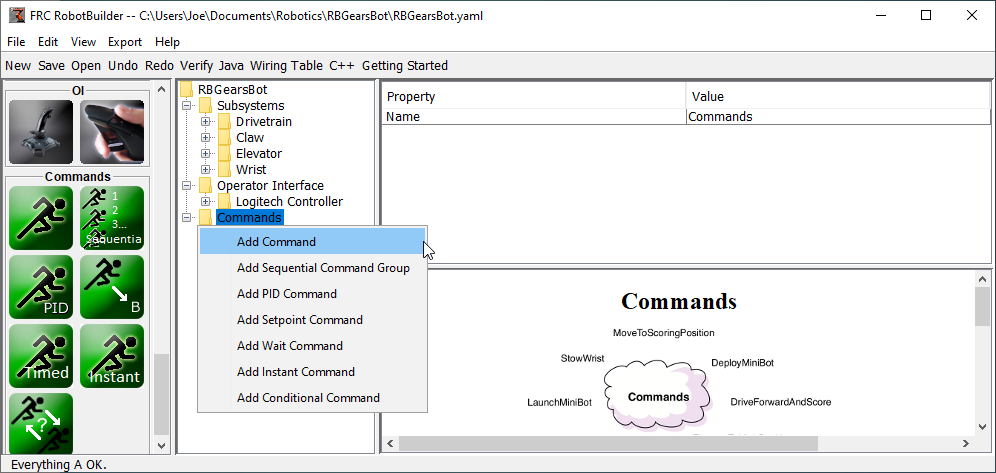Création d’une commande
Les commandes sont des classes que vous créez qui fournissent des comportements ou des actions pour vos sous-systèmes. La classe de sous-système doit définir le fonctionnement du sous-système, comme MoveElevator pour démarrer le déplacement de d’un élévateur, ou ElevatorToSetPoint pour définir le point de consigne PID de l’élévateur. Les commandes lancent l’opération du sous-système et repèrent leur fins ( lorsqu’elles se terminent).
Faire glisser la commande vers le dossier Commandes
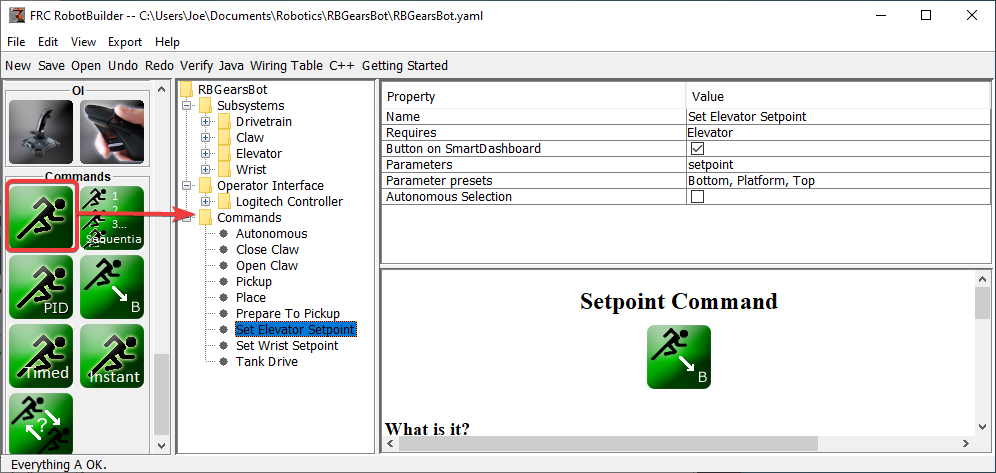
Des commandes simples peuvent être glissées de la palette vers la description du robot. La commande sera créée sous le dossier Commandes.
Configuration de la commande
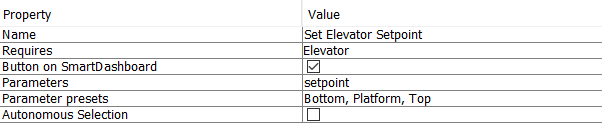
Nommez la commande avec un nom significatif qui décrit ce que la commande fera. Les commandes doivent être nommées comme si elles faisaient partie du code, bien qu’il puisse y avoir des espaces entre les mots.
Définir le sous-système utilisé par cette commande. Lorsque cette commande est planifiée, elle arrêtera automatiquement toute commande en cours d’exécution qui nécessite également cette commande. Si une commande d’ouverture de la pince est en cours d’exécution (nécessitant le sous-système de la pince) et que la commande de fermeture de la pince est planifiée, elle arrêtera immédiatement l’ouverture et la fermeture s’amorcera.
Dire à RobotBuilder s’il doit créer des boutons sur le SmartDashboard pour la commande. Un bouton sera créé pour chaque paramètre prédéfini.
Définir les paramètres de cette commande. Une seule commande avec des paramètres peut faire la même chose que deux ou plusieurs commandes sans paramètres. Par exemple, les commandes « Drive Forward », « Drive Backward » et « Drive Distance » peuvent être consolidées en une seule commande qui prend des valeurs de direction et de distance.
Définissez des préréglages pour les paramètres. Ceux-ci peuvent être utilisés ailleurs dans RobotBuilder lors de l’utilisation de la commande, Quelques exemples : lier la commande à un bouton du joystick ou définir la commande par défaut pour un sous-système.
Run When Disabled. Permet à la commande de s’exécuter lorsque le robot est désactivé. Toutefois, tous les actionneurs commandés lorsqu’ils sont désactivés ne fonctionnent pas.
Autonomous Selection. Si la commande doit être ajoutée à l’objet Sendable Chooser afin qu’elle puisse être sélectionnée pour l’exécution du mode autonome.
Les commandes de Point de consigne sont définies avec un seul paramètre (“setpoint”, de type double); les paramètres ne peuvent pas être ajoutés, modifiés ou supprimés pour les commandes de Points de consigne.
Ajout et modification de paramètres
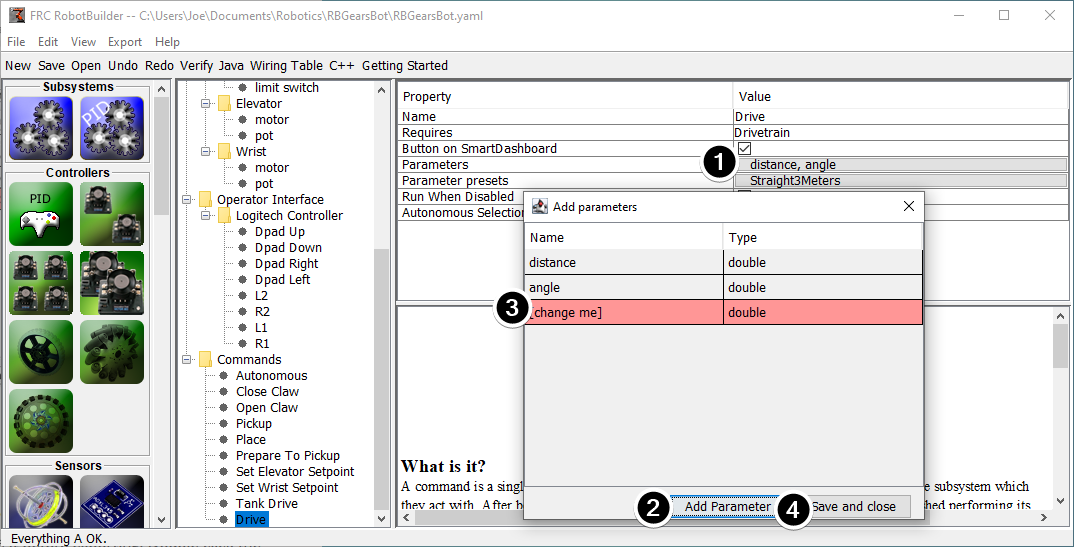
Pour ajouter ou modifier des paramètres:
Cliquez sur le bouton dans la colonne Value du tableau des propriétés
Appuyez sur le bouton Add Parameter pour ajouter un paramètre
Un paramètre qui vient d’être ajouté. Le nom par défaut est [change me] et le type par défaut est String (chaîne de caractères). Le nom par défaut n’est pas valide, vous devrez donc le modifier avant d’exporter. Double-cliquez sur la cellule Name pour commencer à changer le nom. Double-cliquez sur la cellule Type pour sélectionner le type.
Le bouton « Save and close » enregistre toutes les modifications et ferme la fenêtre.
Les lignes peuvent être réorganisées simplement en les faisant glisser et peuvent être supprimées en les sélectionnant et en appuyant sur la touche « Delete » ou « Backspace ».
Ajout et modification des préréglages de paramètres (Parameter Presets)
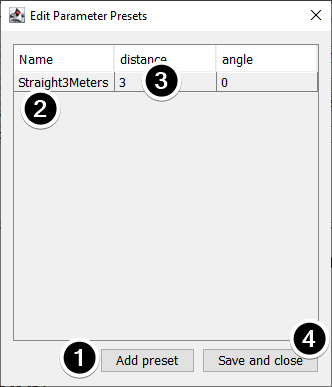
Cliquez sur Add parameter set pour ajouter un nouveau préréglage.
Remplacez le nom du préréglage par quelque chose de descriptif. Les préréglages de cet exemple permettent d’ouvrir et de fermer le sous-système de pince.
Modifiez la valeur du ou des paramètres du préréglage. Vous pouvez soit saisir une valeur (par exemple « 3.14 »), soit sélectionner parmi les constantes définies dans le sous-système requis par la commande. Notez que le type de la constante doit être du même type que le paramètre - vous ne pouvez pas faire passer une constante de type « int » à un paramètre de type « double », par exemple
Cliquez sur Save and close pour enregistrer les modifications et quitter la boîte de dialogue; pour quitter sans enregistrer, appuyez sur le bouton Exit dans la barre supérieure de la fenêtre.