Driver Station FRC par NI LabVIEW
This article describes the use and features of the FRC® Driver Station Powered by NI LabVIEW.
Pour plus d’informations sur l’installation de l’application Driver Station, consulter ce document.
Démarrage de Driver Station FRC
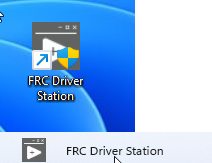
The FRC Driver Station can be launched by double-clicking the icon on the Desktop or by selecting Start->All Apps->FRC Driver Station.
Note
By default the FRC Driver Station launches the LabVIEW Dashboard. It can also be configured on Onglet Setup to launch the other Dashboards: SmartDashboard and Shuffleboard. WPILib must be installed to use SmartDashboard and Shuffleboard.
Principaux raccourcis clavier de Driver Station
F1 - Force a Joystick refresh.
[ + ] + \ - Enable the robot (the 3 keys above Enter on most keyboards)
Enter - Disable the Robot
Space - Emergency Stop the robot. After an emergency stop is triggered the roboRIO will need to be rebooted before the robot can be enabled again.
Note
La barre d’espacement arrêtera en urgence le robot, que la fenêtre Driver Station soit active ou non
Avertissement
When connected to FMS in a match, teams must press the Team Station E-Stop button to emergency stop their robot as the DS enable/disable and E-Stop key shortcuts are ignored.
Configuration de Driver Station
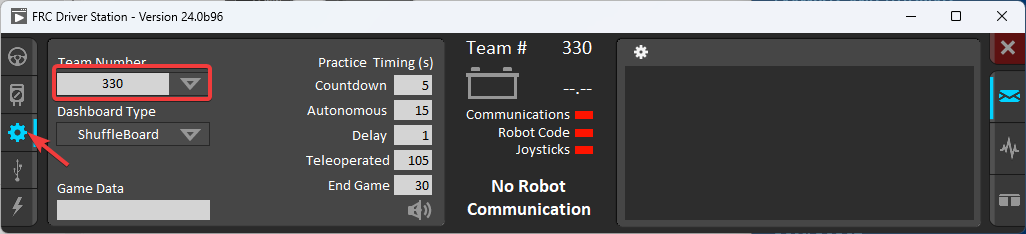
Le DS doit être configuré sur votre numéro d’équipe afin de vous connecter à votre robot. Pour ce faire, cliquez sur l’onglet Setup puis entrez votre numéro d’équipe dans la boîte de numéro d’équipe. Appuyez sur return ou cliquez en dehors de la boîte pour que la configuration prenne effet.
PCs will typically have the correct network settings for the DS to connect to the robot already, but if not, make sure your Network adapter is set to DHCP.
Volet Status
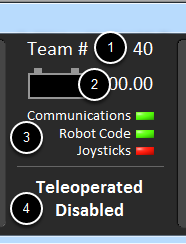
Le volet Status de Driver Station est situé au centre de l’interface et est toujours visible quel que soit l’onglet sélectionné. Il affiche une sélection d’informations essentielles sur l’état de DS et du robot:
Team # - Numéro d’équipe auquel DS est actuellement configuré. Cela devrait correspondre à votre numéro d’équipe FRC. Pour modifier le numéro d’équipe, voir l’onglet Setup .
Battery Voltage - Si DS est connecté et communique avec le roboRIO, la tension actuelle de la batterie s’affiche sous la forme d’un nombre accompagné d’un petit graphique de la tension en fonction du temps dans l’icône de la batterie. L’arrière-plan de l’indicateur numérique deviendra rouge lorsque l’avertissement de déclin de performance du roboRIO est déclenché. Voir Baisse de tension du roboRIO et compréhension de la consommation de courant pour plus d’information.
Major Status Indicators - Ces trois indicateurs affichent les trois principaux éléments concernant l’état de la DS. « Communications » indique si DS communique actuellement avec la tâche de communication réseau FRC du roboRIO (elle est divisée en deux, soit pour la communication TCP et pour UDP). L’indicateur « Robot Code » indique si le Programme du robot est en cours d’exécution (déterminé par si oui ou non la tâche Driver Station met à jour la tension de la batterie), l’indicateur « Joysticks » indique si au moins une manette est branchée et reconnue par DS.
Status String - The Status String provides an overall status message indicating the state of the robot. Some examples are « No Robot Communication », « No Robot Code », « Emergency Stopped », and « Teleoperated Enabled ». When the roboRIO brownout is triggered this will display « Voltage Brownout ».
Onglet Operation
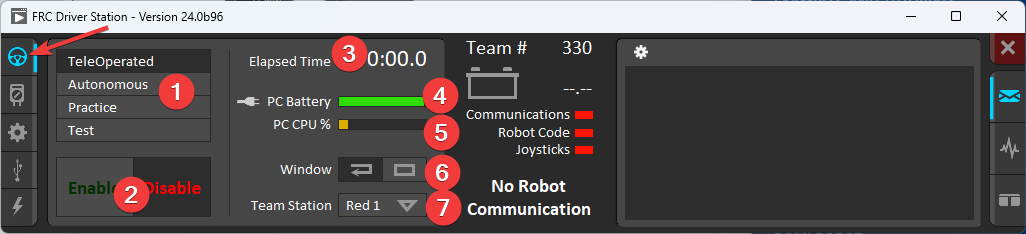
L’onglet Operations est utilisé pour contrôler le mode du robot et fournir d’importants indicateurs d’état supplémentaires lorsque que le robot est activé.
Mode robot - Cette section contrôle le mode robot.
Le mode téléopéré amène le robot à exécuter le code dans la partie téléopérée du match.
Le mode autonome oblige le robot à exécuter le code dans la partie autonome du match.
Le mode d’entraînement amène le robot à parcourir les mêmes transitions qu’un match FRC après avoir appuyé sur le bouton Activer (la synchronisation du mode d’entraînement peut être trouvée dans l’onglet de configuration).
Test Mode est un mode supplémentaire où le code de test qui ne s’exécute pas dans une correspondance régulière peut être testé.
Enable/Disable - These controls enable and disable the robot. See also Driver Station Key Shortcuts.
Elapsed Time - Indicates the amount of time the robot has been enabled.
PC Battery - Indicates current state of DS PC battery and whether the PC is plugged in.
PC CPU% - Indicates the CPU Utilization of the DS PC.
Window Mode - When not on the Driver account on the Classmate allows the user to toggle between floating (arrow) and docked (rectangle).
Team Station - Lorsque non connecté au FMS, configure la station d’équipe à transmettre au robot.
Note
When connected to the Field Management System the controls in sections 1 and 2 will be replaced by the words FMS Connected and the control in Section 7 will be greyed out.
Onglet Diagnostics
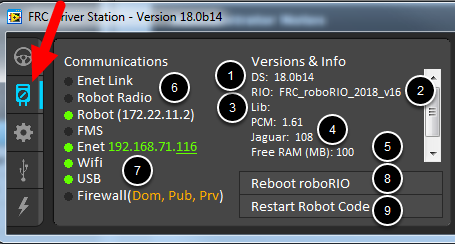
L’onglet Diagnostics contient des indicateurs d’état supplémentaires que les équipes peuvent utiliser pour identifier les problèmes de leur robot:
DS Version - Indicates the Driver Station Version number.
roboRIO Image Version - String indicating the version of the roboRIO Image.
WPILib Version - String indicating the version of WPILib in use.
CAN Device Versions - String indicating the firmware version of devices connected to the CAN bus. These items may not be present if the CTRE Phoenix Framework has not been loaded.
Memory Stats - This section shows stats about the roboRIO memory.
Connection Indicators - La moitié supérieure de ces indicateurs montre l’état de connexion à divers composants.
« Enet Link » indique que l’ordinateur détecte une connexion quelconque à son port ethernet.
« Robot Radio » indique l’état de ping du pont sans fil du robot à 10.XX.YY.1.
« Robot » indique le résultat de la commande ping au roboRIO à l’aide de mDNS (avec un repli de l’adresse statique 10.TE.AM.2).
« FMS » indique si DS reçoit des paquets du FMS (ce N’EST PAS un indicateur de ping).
Network Indicators - The second section of indicators indicates status of network adapters and firewalls. These are provided for informational purposes; communication may be established even with one or more unlit indicators in this section.
« Enet » indique l’adresse IP de l’adaptateur Ethernet détecté
« WiFi » indique si un adaptateur sans fil a été détecté comme activé
« USB » indique si une connexion USB du roboRIO a été détectée
« Firewall » indicates if any firewalls are detected as enabled. Enabled firewalls will show in orange (Dom = Domain, Pub = Public, Prv = Private)
Reboot roboRIO - This button attempts to perform a remote reboot of the roboRIO (after clicking through a confirmation dialog).
Restart Robot Code - This button attempts to restart the code running on the robot (but not restart the OS).
Onglet Setup
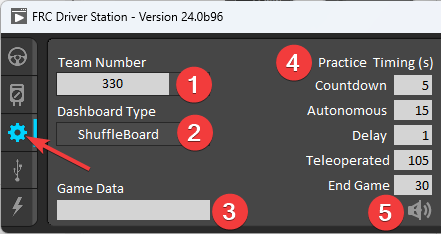
L’onglet Setup contient un certain nombre de boutons que les équipes peuvent utiliser pour contrôler le fonctionnement de Driver Station:
Team Number - Should contain your FRC Team Number. This controls the mDNS name that the DS expects the robot to be at. Shift clicking on the dropdown arrow will show all roboRIO names detected on the network for troubleshooting purposes.
Dashboard Type - Controls what Dashboard is launched by the Driver Station. Default launches the file pointed to by the « FRC DS Data Storage.ini » (for more information about setting a custom dashboard). By default this is Dashboard.exe in the Program Files (x86)\FRC Dashboard folder. LabVIEW attempts to launch a dashboard at the default location for a custom built LabVIEW dashboard, but will fall back to the default if no dashboard is found. SmartDashboard and Shuffleboard launch the respective dashboards included with the C++ and Java WPILib installation. Remote forwards LabVIEW dashboard data to the IP specified in Dashboard IP field.
Game Data - This box can be used for at home testing of the Game Data API. Text entered into this box will appear in the Game Data API on the Robot Side. When connected to FMS, this data will be populated by the field automatically.
Practice Mode Timing - Ces cases contrôlent le minutage de chaque partie de la séquence du Mode de Pratique. Lorsque le robot est activé en Mode Pratique, DS passe automatiquement par les modes indiqués de haut en bas.
Audio Control - Ce bouton contrôle si les signaux sonores doivent être joués en Mode Pratique.
Onglet USB Devices
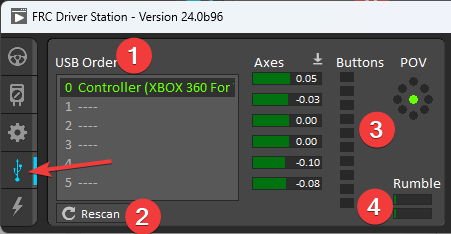
L’onglet USB Devices ou Périphériques USB inclut les informations relatives aux périphériques USB connectés à DS
USB Setup List - Contient une liste de tous les périphériques USB compatibles connectés à DS. Appuyer sur un bouton d’un périphérique mettra en surbrillance le nom de ce périphérique en vert précédé de 2 *s.
Rescan - This button will force a Rescan of the USB devices. While the robot is disabled, the DS will automatically scan for new devices and add them to the list. To force a complete re-scan or to re-scan while the robot is Enabled (such as when connected to FMS during a match) press F1 or use this button.
Indicateurs de périphériques - Ces indicateurs montrent l’état actuel des Axes, boutons et POV de la manette.
Rumble - Pour les périphériques XInput (tels que les contrôleurs X-Box), le contrôle Rumble s’affiche. Ceci peut être utilisé pour tester la fonction de vibration de l’appareil. La barre supérieure est « Left Rumble » et la barre inférieure est « Right Rumble ». Cliquer et tenir n’importe où le long de la barre activera proportionnellement la vibration (à gauche, sans vibration = 0, à droite pleine vibration = 1). Il s’agit d’un contrôle uniquement et n’indiquera pas la valeur Rumble définie dans le code du robot.
Réarrangement et ancrage des dispositifs
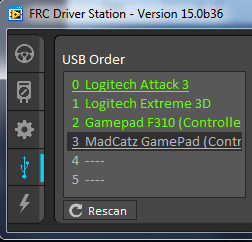
The Driver Station has the capability of « locking » a USB device into a specific slot. This is done automatically if the device is dragged to a new position and can also be triggered by double clicking on the device. « Locked » devices will show up with an underline under the device. A locked device will reserve its slot even when the device is not connected to the computer (shown as grayed out and underlined). Devices can be unlocked (and unconnected devices removed) by double clicking on the entry.
Note
If you have two or more of the same device, they should maintain their position as long as all devices remain plugged into the computer in the same ports they were locked in. If you switch the ports of two identical devices the lock should follow the port, not the device. If you re-arrange the ports (take one device and plug it into a new port instead of swapping) the behavior is not determinate (the devices may swap slots). If you unplug one or more of the set of devices, the positions of the others may move; they should return to the proper locked slots when all devices are reconnected.
Exemple : L’image ci-dessus montre 4 périphériques :
Une manette « Logitech Attack 3 » verrouillée. Ce périphérique restera dans cette position à moins d’être déplacé ailleurs ou déverrouillé
Une manette « Logitech Extreme 3D » déverrouillée
Un contrôleur « Gamepad F310 (Controller) » déverrouillé; c’est un Gamepad Logitech F310
Un contrôleur « MadCatz GamePad (Controller) » verrouillé mais déconnecté; c’est un contrôleur MadCatz Xbox 360
Dans cet exemple, débrancher la manette Logitech Extreme 3D se traduira pour le F310 Gamepad à passer au port 1. Le branchement du Gamepad MadCatz (même si les périphériques aux ports 1 et 2 sont supprimés et que ces emplacements sont vides) se traduira par l’occupation du port 3.
Onglet CAN/Power
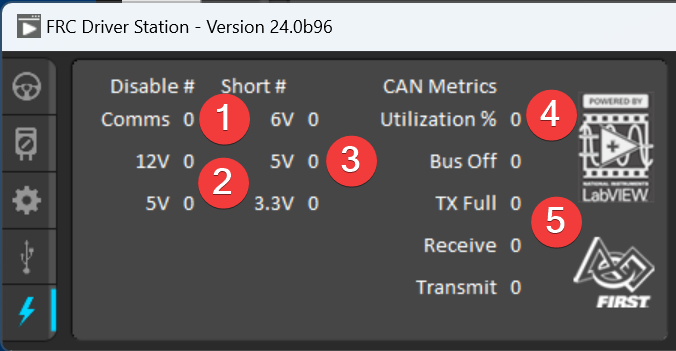
Le dernier onglet sur le côté gauche de DS est l’onglet CAN/Power. Cet onglet contient des informations sur l’état de l’alimentation du roboRIO et l’état du bus CAN :
Pannes Comms - Indique le nombre d’incidents de communication qui se sont produits depuis que DS a été connecté
Pannes 12V - Indique le nombre de pannes de puissance d’entrée (sous-tensions) qui se sont produites depuis que DS a été connecté
6V/5V/3.3V Faults - Indicates the number of faults (typically caused by short circuits) that have occurred on the User Voltage Rails since the DS has been connected
Utilisation du Bus CAN - Indique le pourcentage d’utilisation du système bus CAN
Pannes CAN - Indique, pour chacun des 4 types de pannes CAN, le nombre de pannes produites depuis que DS a été connecté
Si une panne survient, l’indicateur de cet onglet (indiqué en bleu dans l’image ci-dessus) deviendra rouge.
Onglet Messages
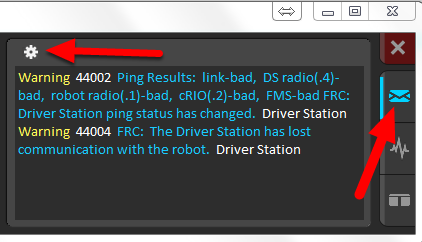
The Messages tab displays diagnostic messages from the DS, WPILib, User Code, and/or the roboRIO.
To access settings for the Messages tab, click the Gear icon. This will display a menu that will allow you to clear the box, launch a larger Console window for viewing messages, launch the DS Log Viewer, launch a viewer for program timing, or download log files from the robot.
Onglet Graphiques
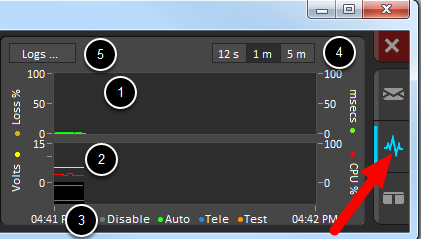
L’onglet Graphiques trace et affiche des indicateurs avancés de l’état du robot pour aider les équipes à diagnostiquer les problèmes :
The top graph charts trip time in milliseconds in green (against the axis on the right) and lost packets per second in orange (against the axis on the left).
Le graphique en bas montre la tension de la batterie en jaune (contre l’axe à gauche), le %CPU du roboRIO en rouge (contre l’axe à droite), le mode DS Requested en ligne continue en bas du graphique et le mode du robot en ligne discontinue au-dessus.
Cette légende affiche les couleurs utilisées pour les modes DS Requested et Robot Reported dans le graphique inférieur.
Chart scale - These controls change the time scale of the DS Charts.
This button launches the DS Log File Viewer.
Le mode DS Requested est le mode dans lequel Driver Station commande au robot d’opérer. Le mode Robot Reported correspond au code en cours d’exécution selon les méthodes définies dans les programmes propres à chacun des langages.
Onglet Côte-à-côte
The last tab on the right side is the Both tab which displays Messages and Charts side by side.