Introduction à SmartDashboard
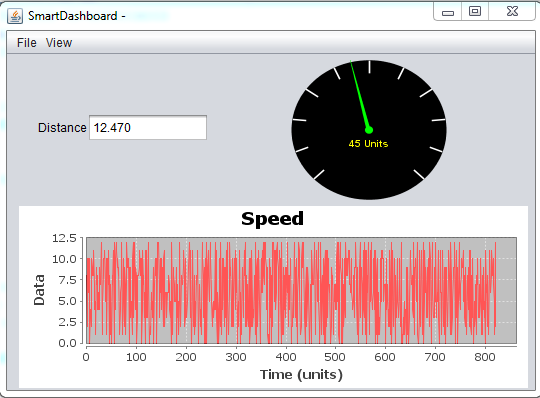
SmartDashboard est une application conçue en Java qui permet l’affichage en temps réel des données du robot. SmartDashboard est utile dans les situations suivantes:
L’affichage, pendant l’exécution du programme, des données d’intérêt de votre robot. Ces données peuvent être affichées sous forme de simples champs de texte ou, de manière plus élaborée, sous forme de nombreux autres types d’affichage comme des graphiques, des cadrans, etc.
L’affichage de l’état du programme du robot comme les commandes en cours d’exécution et l’état de tous les sous-systèmes
L’affichage des boutons que vous pouvez actionner pour faire varier des valeurs de paramètres de votre robot.
La sélection d’options de démarrage depuis le tableau de bord pouvant ensuite être lues par le programme du robot
Les données affichées sont automatiquement mises en forme en temps réel lorsqu’elles sont envoyées à partir du robot, mais vous pouvez modifier le format ou les types de widget d’affichage, puis vous pouvez enregistrer les nouvelles dispositions d’écran en vue d’une utilisation ultérieure. SmartDashboard demeure extrêmement simple à utiliser. Pour afficher une donnée au tableau de bord, il suffit d’appeler l’une des méthodes de la classe SmartDashboard avec la donnée et son nom, et la valeur apparaîtra automatiquement au tableau de bord.
Installation de SmartDashboard
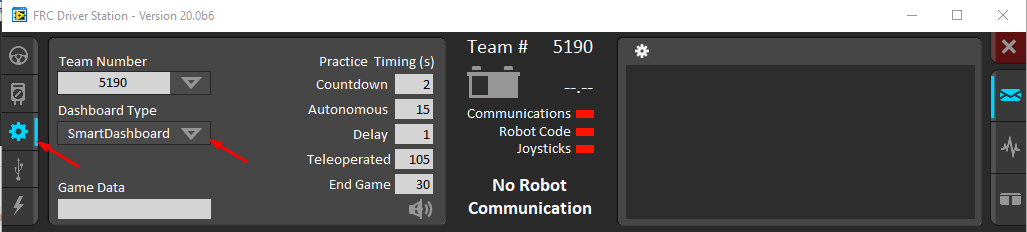
SmartDashboard est intégré dans l’installateur WPILib et peut être lancé directement à partir de Driver Station en sélectionnant le bouton SmartDashboard sous l’onglet Setup.
Configuration du numéro d’équipe
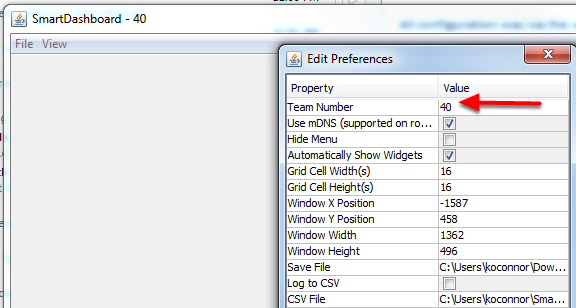
La première fois que vous lancez le SmartDashboard, vous êtes invité à configuer votre numéro d’équipe. Pour modifier le numéro d’équipe par la suite : cliquez sur File > Preferences pour ouvrir le dialogue Preferences. Double-cliquez sur la boîte à droite de Team Number et entrez votre FRC ® Numéro d’équipe, puis cliquez en dehors de la boîte pour enregistrer.
Note
SmartDashboard prendra un peu de temps pour finaliser la configuration du numéro d’équipe, ne vous inquiétez pas.
Définition d’un emplacement de serveur NetworkTables personnalisé
Par défaut, SmartDashboard recherchera les instances NetworkTables s’exécutant sur un RoboRIO connecté, mais il est parfois utile de rechercher des NetworkTables à une adresse IP différente. Pour vous connecter à SmartDashboard depuis un hôte autre que le roboRIO, ouvrez les préférences de SmartDashboard dans le menu File et dans le champ Team Number, saisissez l’adresse IP ou le nom d’hôte de l’hôte NetworkTables.
Cette option est incroyablement utile pour utiliser SmartDashboard avec WPILib simulation. Ajoutez simplement localhost au champ Team Number et SmartDashboard détectera votre robot localement!
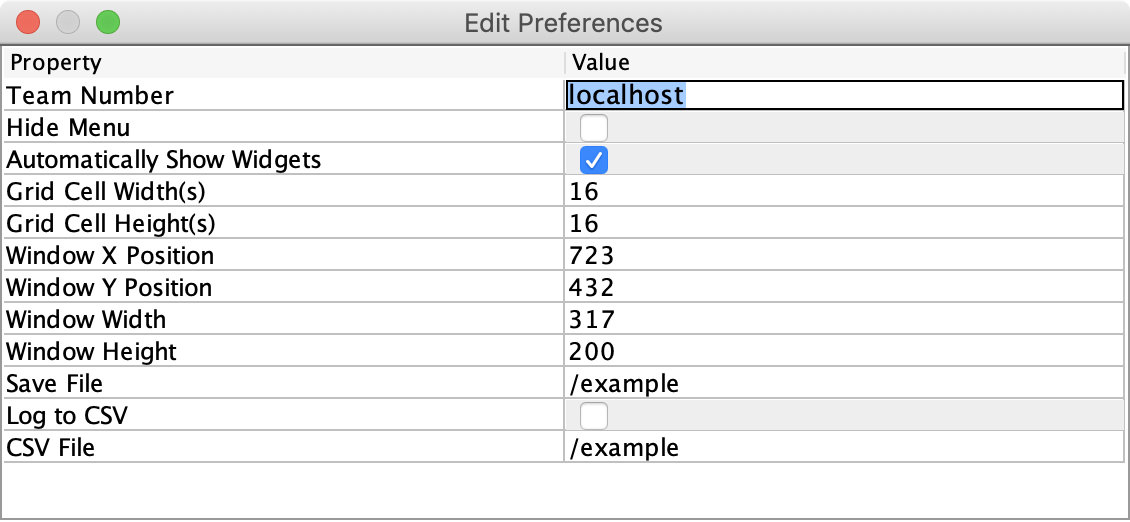
Localisation du fichier sauvegardé
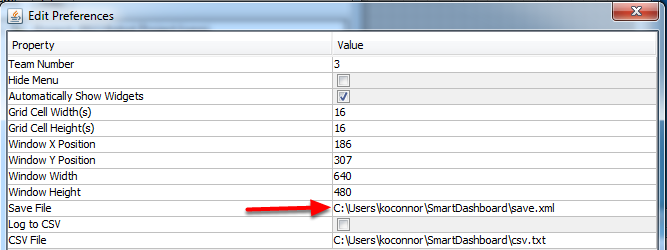
L’utilisateur peut déterminer un repertoire de sauvegarde de SmartDashboard autre que le repertoire par défaut. Pour ce faire, cliquez sur la case voisine de Save File puis accédez au dossier dans lequel vous souhaitez placer la configuration. Les fichiers enregistrés dans les répertoires d’installation des composants WPILib seront probablement remplacés pendant les mises à jour de ces composants.
Ajout d’un indicateur de connexion
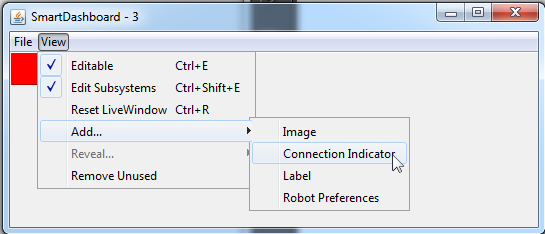
Il est souvent utile de vérifier si SmartDashboard est connecté au robot ou pas. Pour ajouter un indicateur de connexion, sélectionnez View > Add > Connection Indicator. Cet indicateur sera rouge lorsqu’il est déconnecté et vert lorsqu’il est connecté. Pour déplacer ou redimensionner cet indicateur, sélectionnez View > Editable pour basculer SmartDashboard en mode modifiable, puis faites glisser le centre de l’indicateur pour le déplacer ou les bords à redimensionner. Sélectionnez à nouveau l’élément Editable pour le verrouiller en place.
Ajout de widgets à SmartDashboard
Des widgets sont automatiquement ajoutés à SmartDashboard pour chaque « clé » envoyée par le code robot. Pour des instructions sur l’ajout de code robot à écrire pour SmartDashboard voir Displaying Expressions from Within the Robot Program.