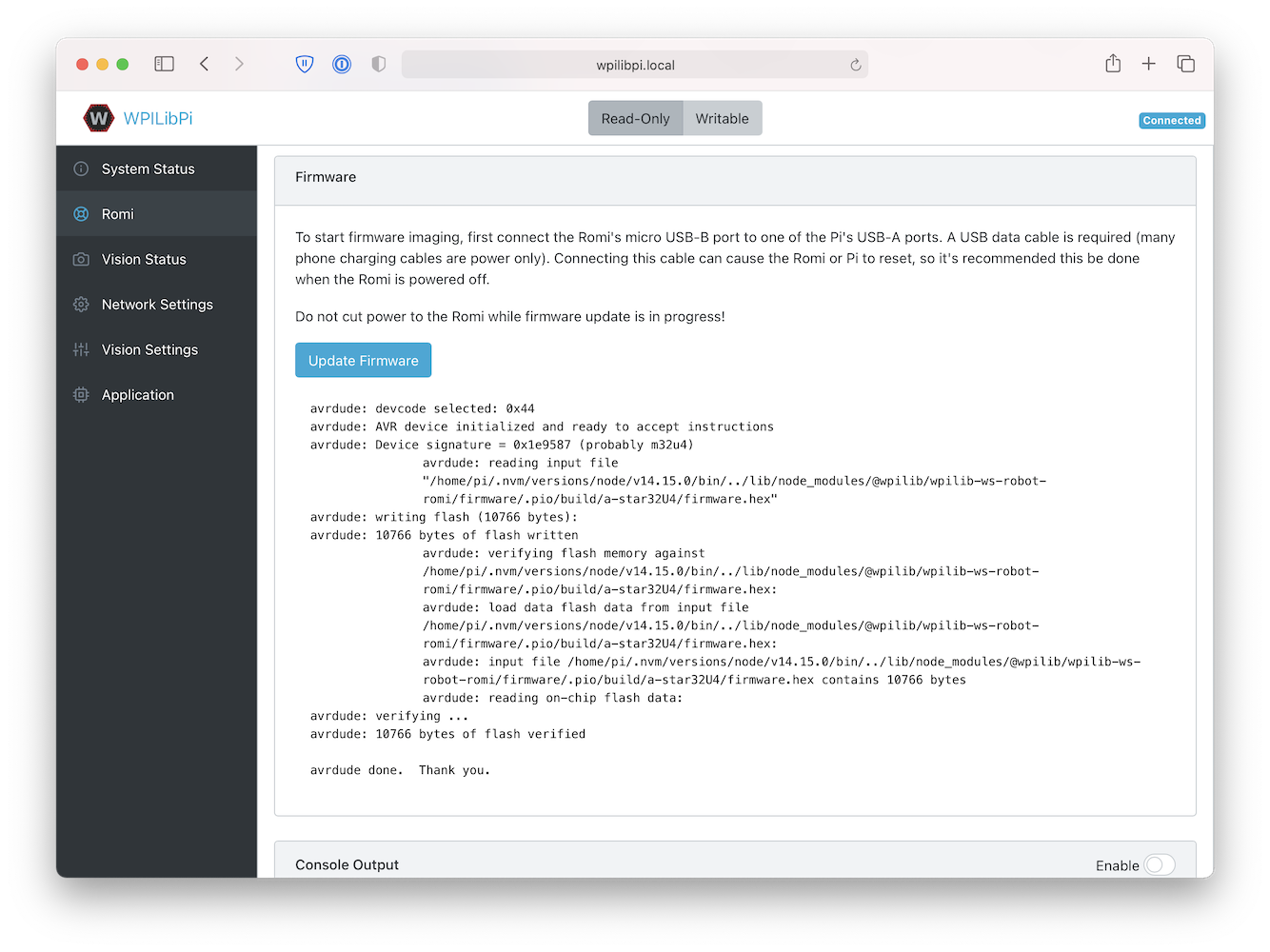Installation de l’image dans votre Romi
Le Romi dispose de 2 cartes à microprocesseur :
A Raspberry Pi that handles high-level communication with the robot program running on the desktop and
A Romi 32U4 Control Board that handles low-level motor and sensor operation.
Both boards need to have firmware installed so that the robot operates properly.
Raspberry Pi
Téléchargement
Le firmware du Raspberry Pi est basé sur WPILibPi (anciennement FRCVision) et doit être téléchargé et écrit sur la carte Raspberry Pi micro SD. Cliquez sur Assets au bas de la description pour voir les fichiers images disponibles :
Assurez-vous de télécharger la version Romi et non la version standard de WPILibPi. La version Romi est pourvue du suffixe -Romi. Voir l’image ci-dessous pour un exemple.
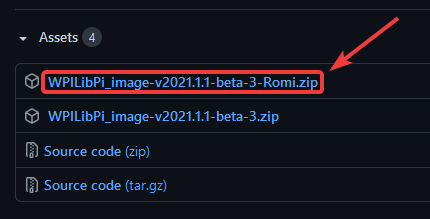
Installation de l’image
La procédure d’installation de l’image est décrite ici: WPILibPi Installation.
Configuration du réseau sans fil
Réalisez les étapes suivantes pour que votre Raspberry Pi soit prêt à être utilisé avec le Romi :
Allumez le Romi en glissant l’interrupteur d’alimentation sur la carte Romi 32U4 jusqu’à la position on. La première fois qu’il est mis sous tension avec une nouvelle image, il faudra environ 2-3 minutes pour démarrer pendant qu’il redimensionne le système de fichiers et redémarre. Les démarrages suivants se feront en moins d’une minute.
À l’aide de votre ordinateur, connectez-vous au réseau WiFi Romi à l’aide du SSID
WPILibPi-<number>(où<number>est basé sur le numéro de série du Raspberry Pi) avec le mot de passe WPA2WPILib2021!.
Note
Si le Raspberry Pi est allumé dans un environnement avec plusieurs Raspberry Pis pourvus de WPILibPI en cours d’exécution, le SSID pour un Raspberry Pi particulier est également annoncé de manière audible à travers le port du casque. Le SSID par défaut est également écrit sur le fichier /boot/default-ssid.txt qui peut être lu en insérant la carte SD (via un lecteur) dans un ordinateur et en ouvrant la partition boot.
Ouvrez un navigateur Web et connectez-vous au dashboard du Raspberry Pi soit à l’adresse
http://10.0.0.2/ou à l’adressehttp://wpilibpi.local/.
Note
L’image démarre en lecture seule par défaut, il est donc nécessaire de cliquer sur le bouton Writable pour apporter des modifications. Une fois les modifications effectuées, cliquez sur le bouton Read-Only pour éviter la corruption de la mémoire.
Sélectionnez Writable en haut de la page Web du dashboard.
Changez le mot de passe par défaut de votre Romi en inscrivant un nouveau mot de passe dans le champ
WPA2 Passphrase.Appuyez sur le bouton Save en bas de la page pour enregistrer les modifications.
Change the network SSID to a unique name if you plan on operating your Romi on a wireless network with other Romis.
Reconnectez-vous au réseau WiFi de Romi avec le nouveau mot de passe que vous avez défini.
Assurez-vous de configurer le Dashboard à Read-only lorsque toutes les modifications auront été effectuées.
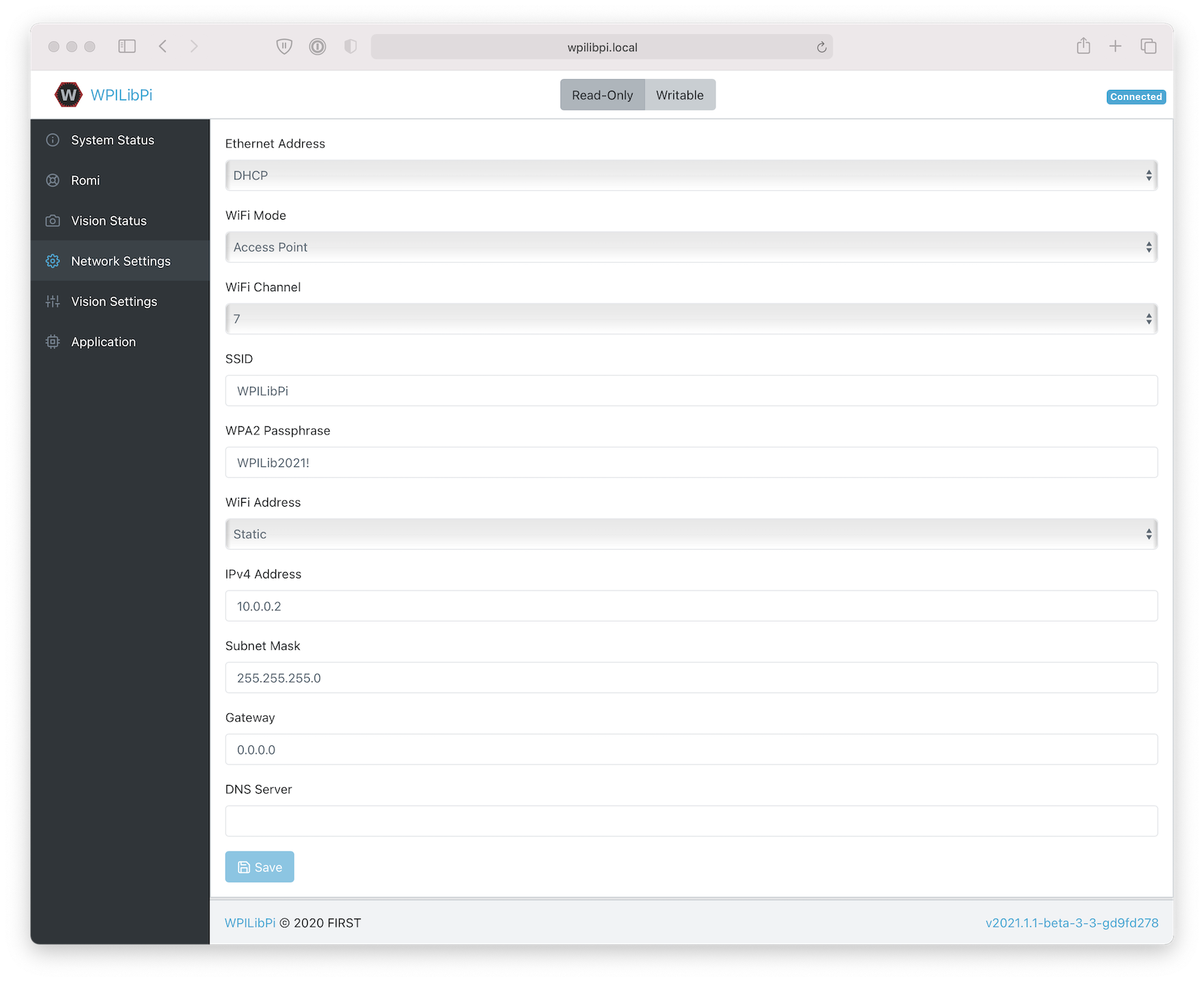
Carte de contrôle 32U4
Le Raspberry Pi peut maintenant être utilisé pour installer l’image du firmware à la carte de contrôle 32U4
Éteignez le Romi
Connectez un câble USB A à micro-B de l’un des ports USB du Raspberry Pi aux ports micro USB de la carte de contrôle 32U4.
Allumez le Romi et connectez-vous à son réseau Wifi et connectez-vous au dashboard web comme lors des étapes précédentes.
Sur la page de configuration de
Romiappuyez sur le bouton Update Firmware.
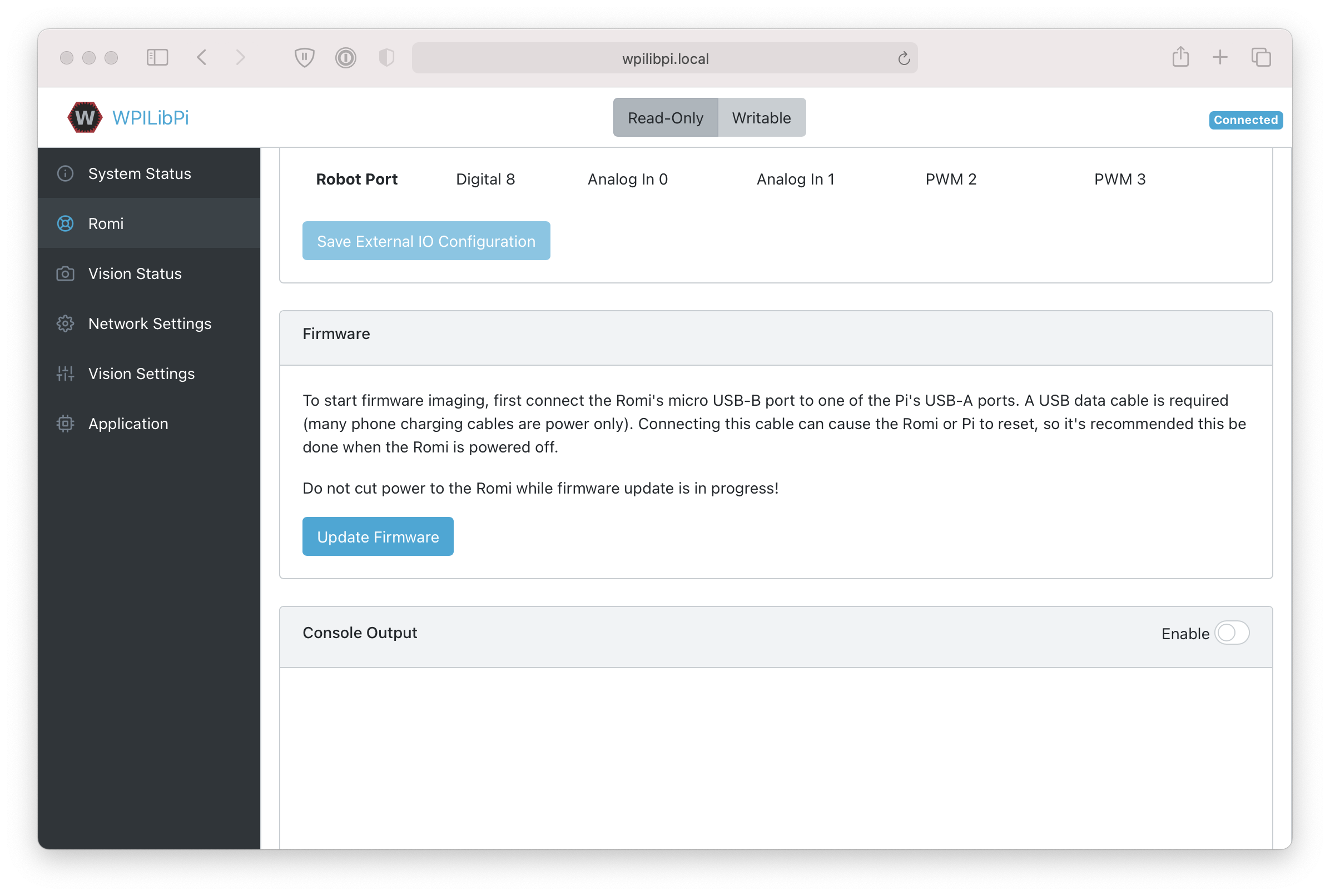
Une console apparaîtra affichant un log du processus de déploiement du micrologiciel. Une fois le micrologiciel déployé sur la carte de contrôle 32U4, le message avrdude done. Thank you. apparaîtra.