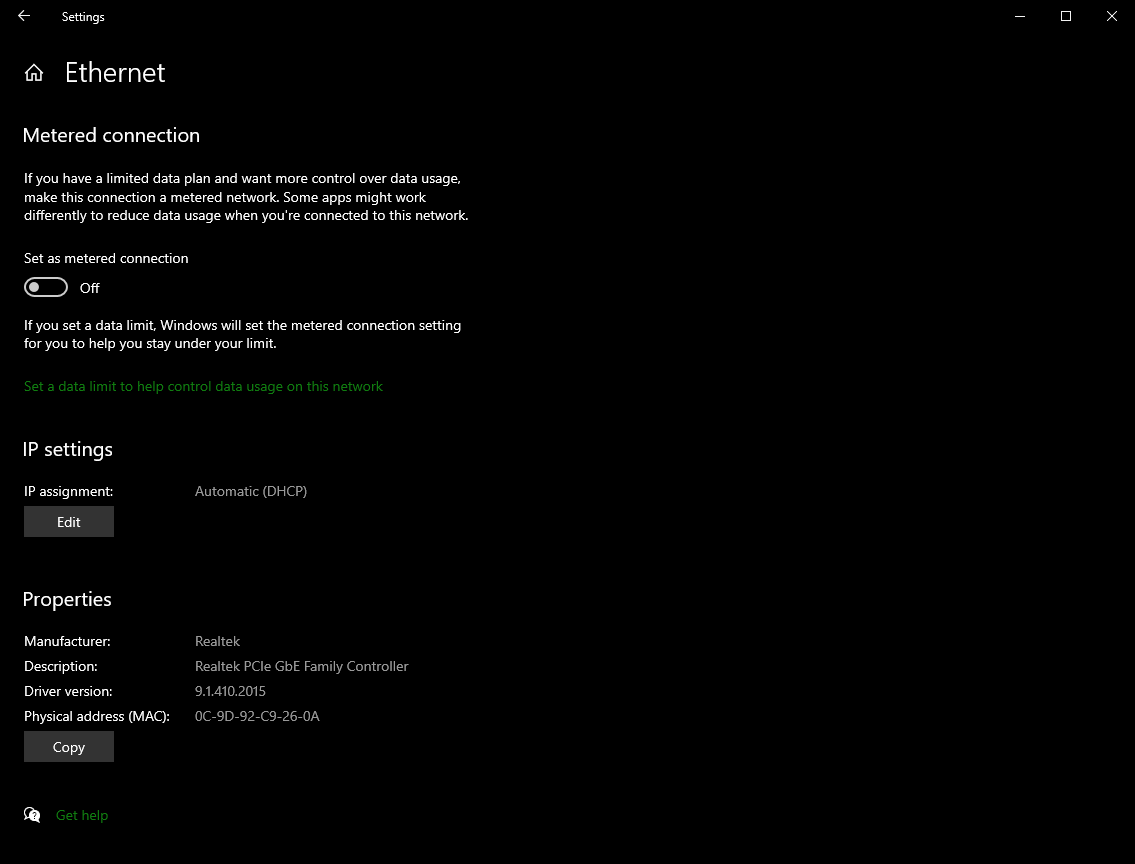Dépannage des problèmes réseaux du roboRIO
The roboRIO and FRC® tools use dynamic IP addresses (DHCP) for network connectivity. This article describes steps for troubleshooting networking connectivity between your PC and your roboRIO
Ping le roboRIO à l’aide de mDNS
La première étape pour identifier les problèmes de réseau du roboRIO est de distinguer s’il s’agit d’un problème d’application ou d’un problème de réseau général. Pour ce faire, cliquez sur Démarrer -> taper cmd -> appuyez sur Entrée pour ouvrir l’invite de commandes. Tapez ping roboRIO-####-FRC.local où #### est votre numéro d’équipe (sans zéros en position de tête) et appuyez sur Entrer. Si l’interrogation ping réussit, le problème est probablement avec l’application spécifique, vérifiez la configuration de votre numéro d’équipe dans l’application et vérifiez votre configuration de pare-feu.
Envoyez un ping à l’adresse IP du roboRIO
S’il n’y a pas de réponse, essayez d’envoyer une requête ping à 10.TE.AM.2 (: ref:TE.AM IP Notation <docs / networking / networking-introduction / ip-configurations: TE.AM IP Notation>) en utilisant l’invite de commande comme décrit ci-dessus. Si cela fonctionne, vous rencontrez un problème pour résoudre l’adresse mDNS sur votre PC. Les deux causes les plus courantes sont l’absence d’un résolveur mDNS installé sur le système et d’un serveur DNS sur le réseau qui tente de résoudre l’adresse .local à l’aide de DNS standard.
Vérifiez que vous avez installé un résolveur mDNS sur votre système. Sous Windows, cette tâche est généralement remplie par le NI FRC Game Tools. Pour plus d’informations sur les résolveurs mDNS, reférez-vous au document Network Basics article.
Déconnectez votre ordinateur de tout autre réseau et assurez-vous que l’OM5P-AN est configuré comme point d’accès, à l’aide de :ref:`FRC Radio Configuration Utility <docs / zero-to-robot / step-3 / radio-programmation: Programming votre radio> `. La suppression de tout autre routeur du système permettra de vérifier qu’aucun serveur DNS n’est à l’origine du problème.
Si le Ping échoue
Si la commande ping de l’adresse IP échoue, vous pouvez avoir un problème avec la configuration réseau du PC. Le PC doit être configuré sur Automatique. Pour vérifier cela, cliquez sur: Start -> Settings -> Network & Internet. En fonction de votre réseau, sélectionnez Wifi ou Ethernet. Cliquez ensuite sur votre réseau connecté. Faites défiler jusqu’à IP settings et cliquez sur Edit et assurez-vous que l’option Automatic (DHCP) est sélectionnée.
Dépannage de la connexion USB
Si vous essayez de résoudre le problème de la connexion USB, essayez une interrogation ping de l’adresse IP du roboRIO. Tant qu’il n’y a qu’un seul roboRIO connecté au PC, il doit être configuré à 172.22.11.2. Si ce cette interrogation ping échoue, assurez-vous d’avoir le roboRIO connecté et alimenté, et que vous avez installé les outils NI FRC Game Tools. Les outils de jeu installent les pilotes roboRIO nécessaires à la connexion USB.
Si ce ping réussit, mais que le ping .local échoue, il est probable que le nom d’hôte roboRIO soit configuré incorrectement, soit que vous soyez connecté à un serveur DNS qui tente de résoudre l’adresse .local.
Connexion Ethernet
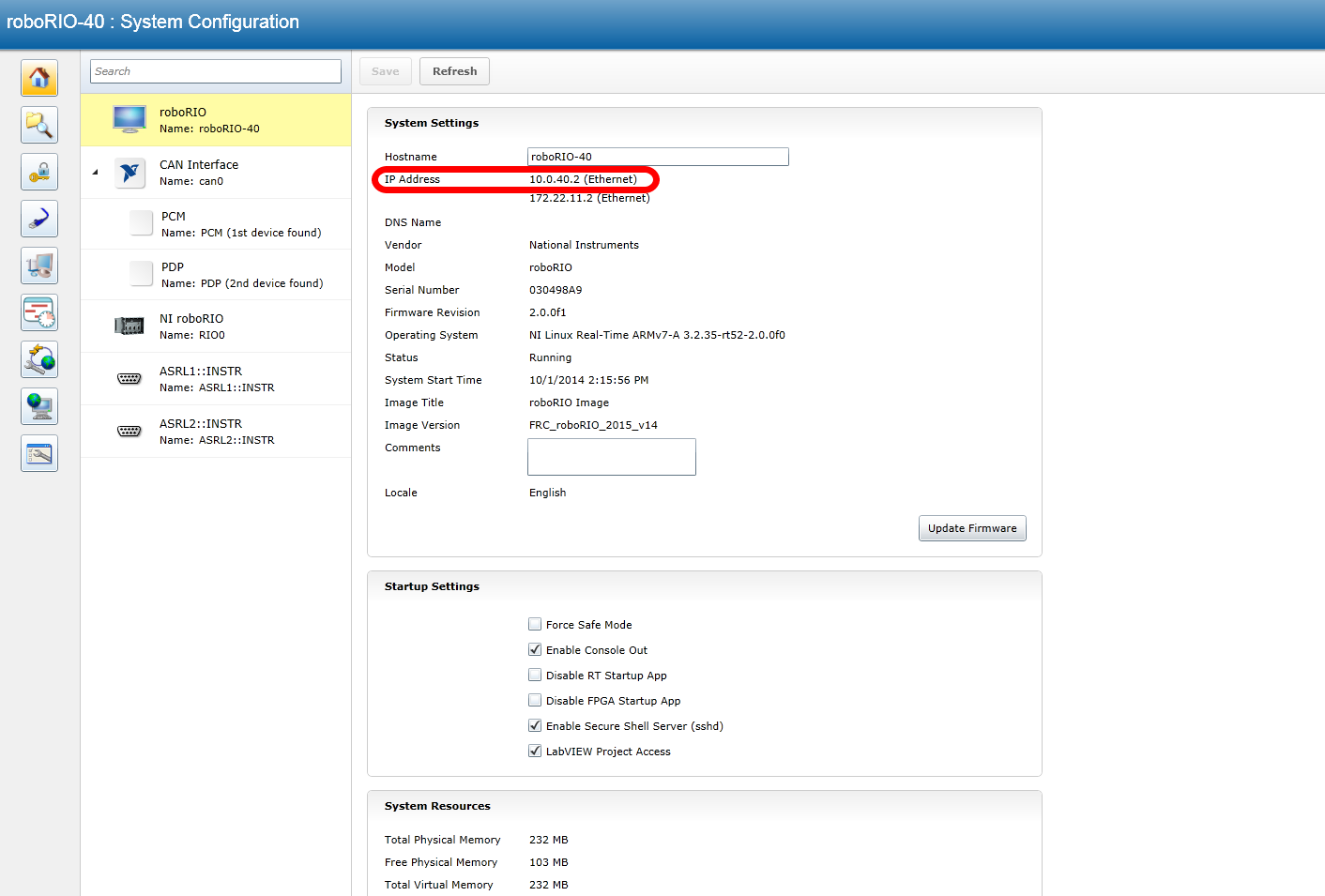
Si vous dépannez une connexion Ethernet, il peut être utile de s’assurer d’abord que vous pouvez vous connecter au roboRIO à l’aide de la connexion USB. À l’aide de la connexion USB, ouvrez le roboRIO webdashboard et vérifiez que le roboRIO a une adresse IP sur l’interface ethernet. Si vous directement connecté au roboRIO cette adresse doit être auto-assignée à 169.*.*.*, si vous êtes connecté à la radio OM5P-AN, il doit s’agir d’une adresse de la forme 10.TE.AM.XX où TEAM est votre numéro d’équipe FRC à quatre chiffres. Si la seule adresse IP ici est l’adresse USB, vérifiez la connexion ethernet physique du roboRIO .
Désactivation des adaptateurs réseau
Ce n’est pas toujours la même chose que d’éteindre les adaptateurs avec un bouton physique ou de mettre le PC en mode avion. Les étapes suivantes fournissent plus de détails sur la désactivation des adaptateurs.
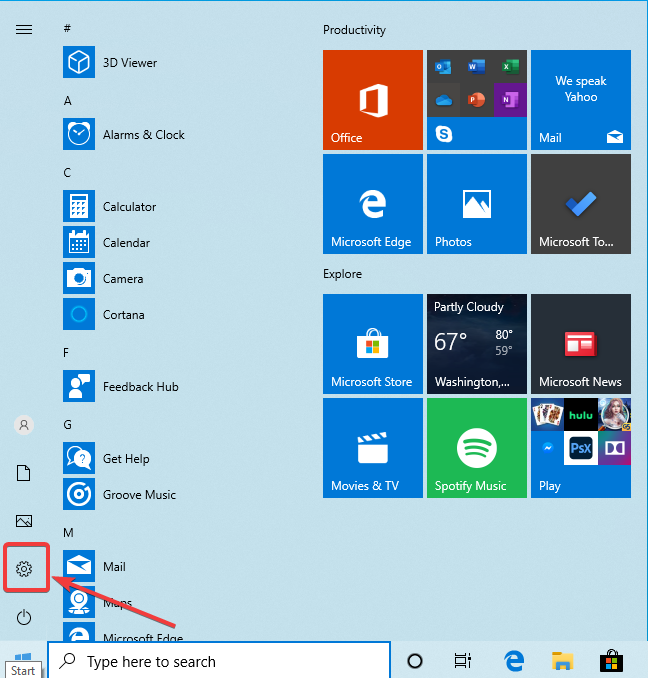
Ouvrez l’application Paramètres en cliquant sur l’icône des paramètres.
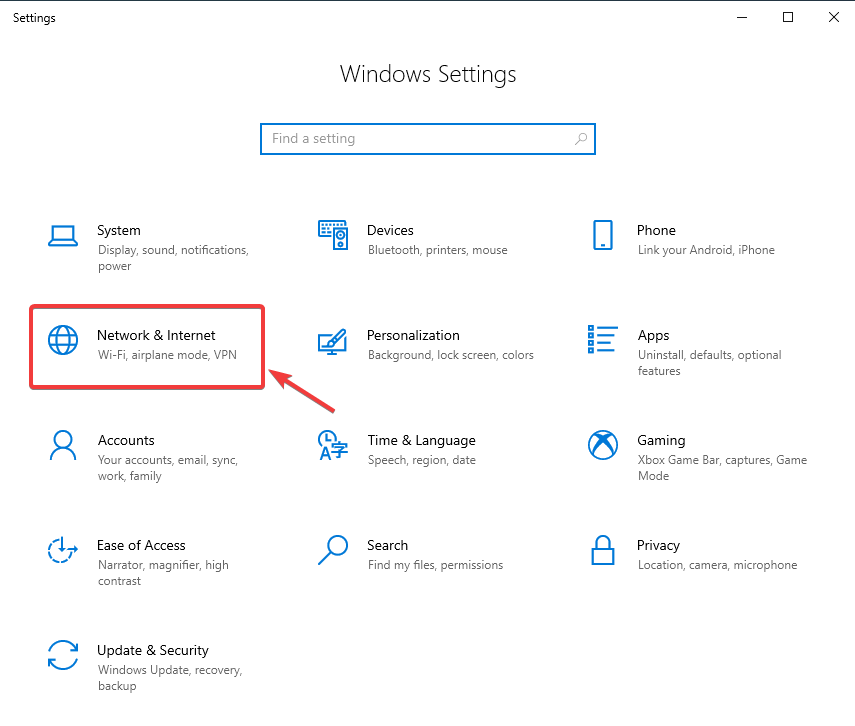
Choisissez la catégorie Réseau et Internet.
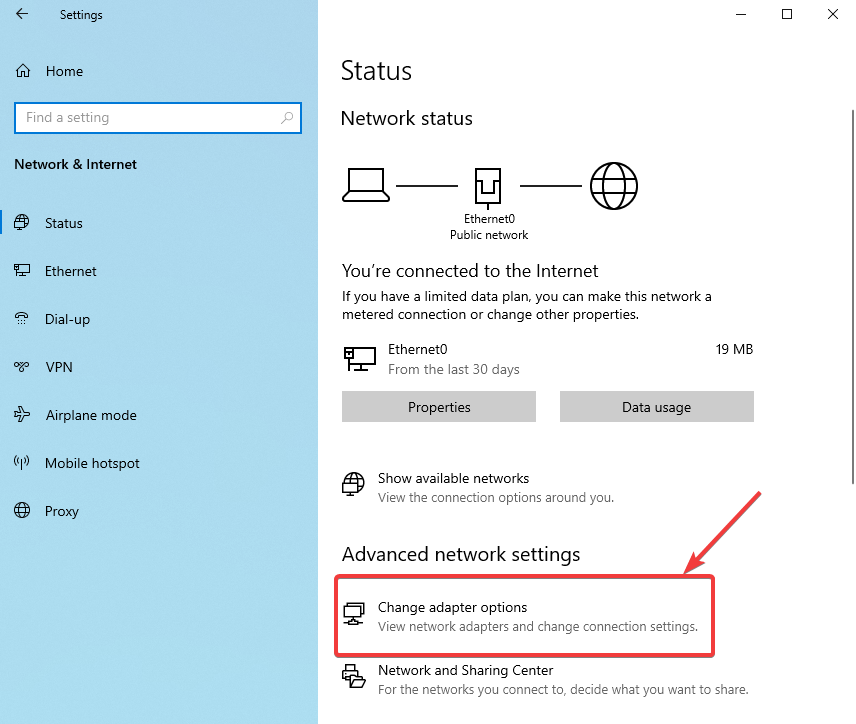
Cliquez sur Changer les options de l’adaptateur.
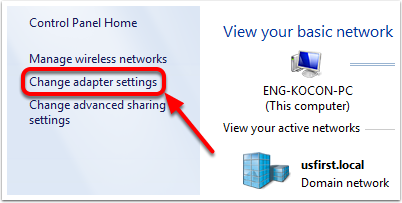
Dans le volet gauche, cliquez sur Modifier les paramètres de l’adaptateur.
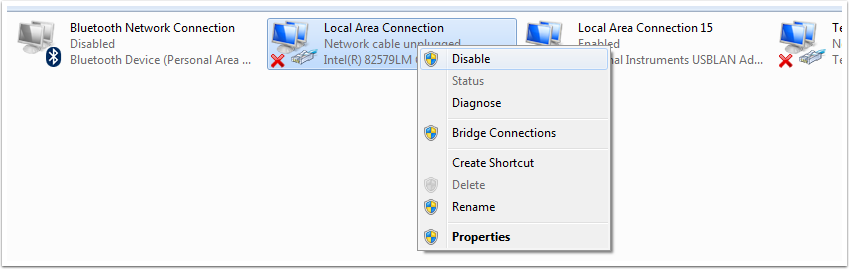
Pour chaque adaptateur autre que celui connecté à la radio, faites un clic droit sur l’adaptateur et sélectionnez Désactiver dans le menu.
Proxies
Proxies. Le fait d’avoir un proxy activé peut causer des problèmes avec le réseau du roboRIO.