Mesure de l’utilisation de la bande passante
On the FRC® Field each team is allocated limited network bandwidth (see R704 in the 2024 manual). The FMS Whitepaper provides more information on determining the bandwidth usage of the Axis camera, but some teams may wish to measure their overall bandwidth consumption. This document details how to make that measurement.
Note
Les équipes peuvent simuler la limitation de la bande passante à la maison à l’aide de l’utilitaire de configuration de pont FRC avec la case à cocher de bande passante cochée.
Measuring Bandwidth Using the Performance Monitor (Win 7/10)
Windows contient un outil intégré appelé Performance Monitor qui peut être utilisé pour évaluer l’utilisation de la bande passante sur une interface réseau.
Démarrer Performance Monitor
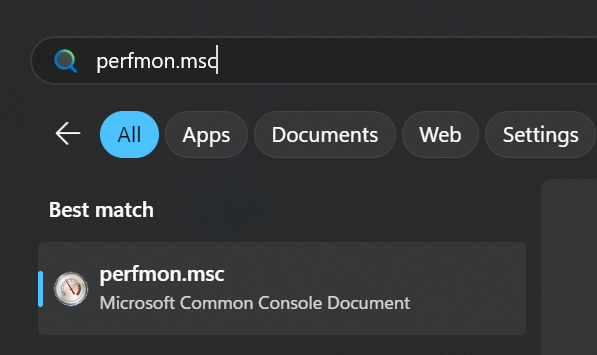
Open the Start menu and in the search box, type perfmon.msc and press Enter.
Ouvrir le moniteur en temps réel Real-Time Monitor
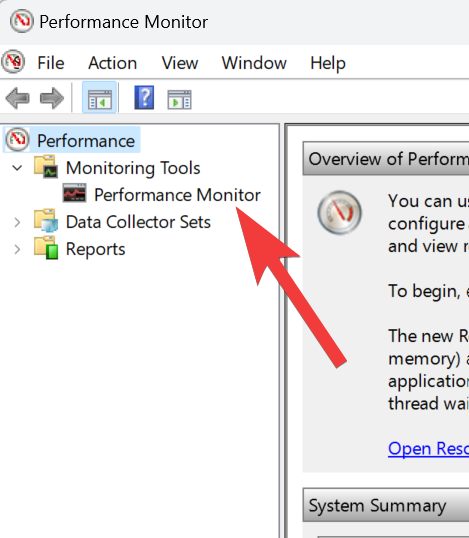
In the left pane, click Performance Monitor to display the real-time monitor.
Ajouter un compteur réseau
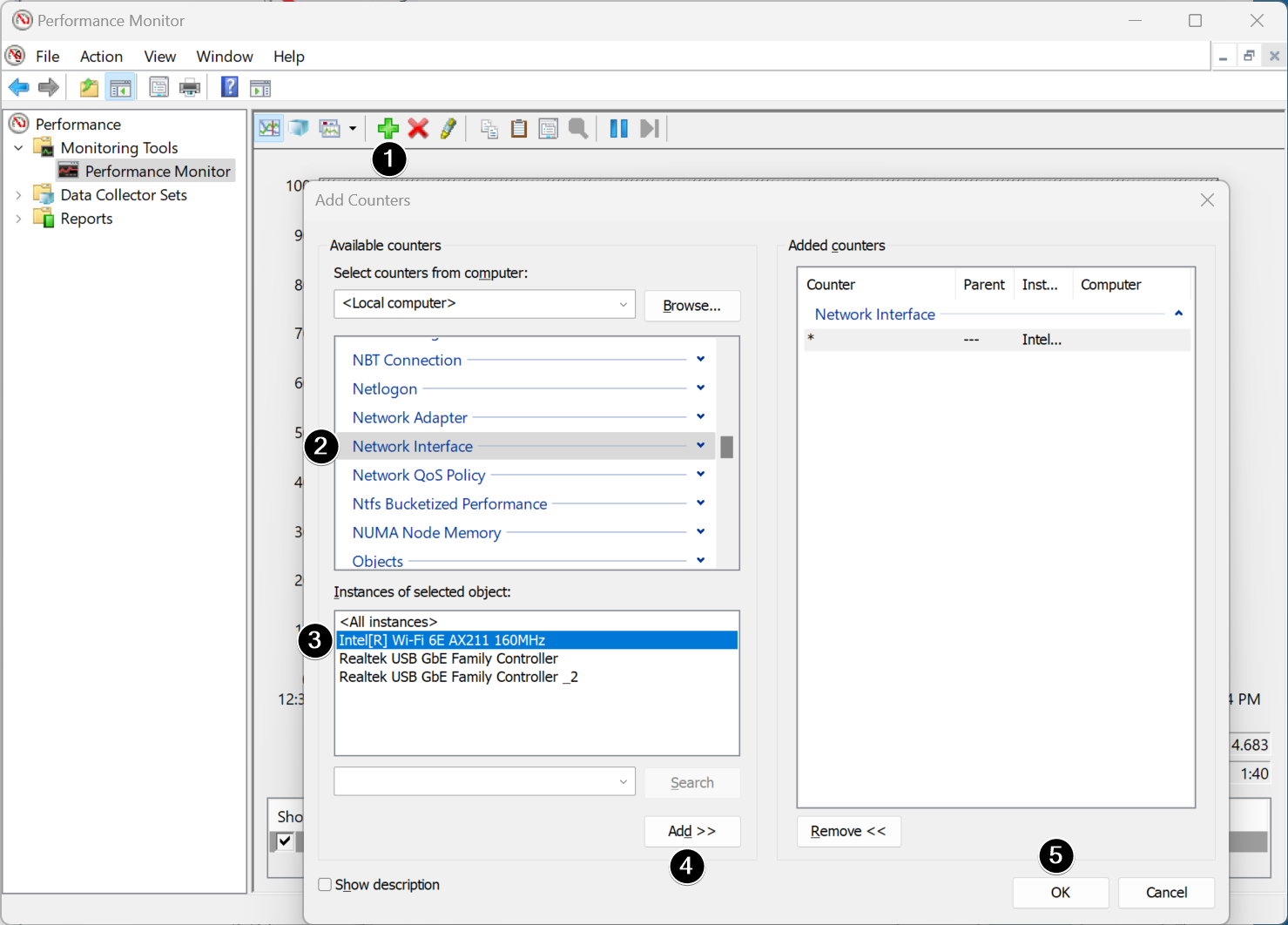
Cliquez sur le signe plus vert en haut de l’écran pour ajouter un compteur.
Dans le volet supérieur gauche, recherchez et cliquez sur
Network Interfacepour le sélectionner.Dans le volet inférieur gauche, recherchez l’interface réseau souhaitée (ou All instances pour surveiller toutes les interfaces).
Click Add >> to add the counter to the right pane.
Click OK to add the counters to the graph.
Retirer des compteurs

In the bottom pane, select each counter other than Bytes Total/sec and press the Delete key. The Bytes Total/sec entry should be the only entry remaining in the pane.
Configurer les propriétés des données
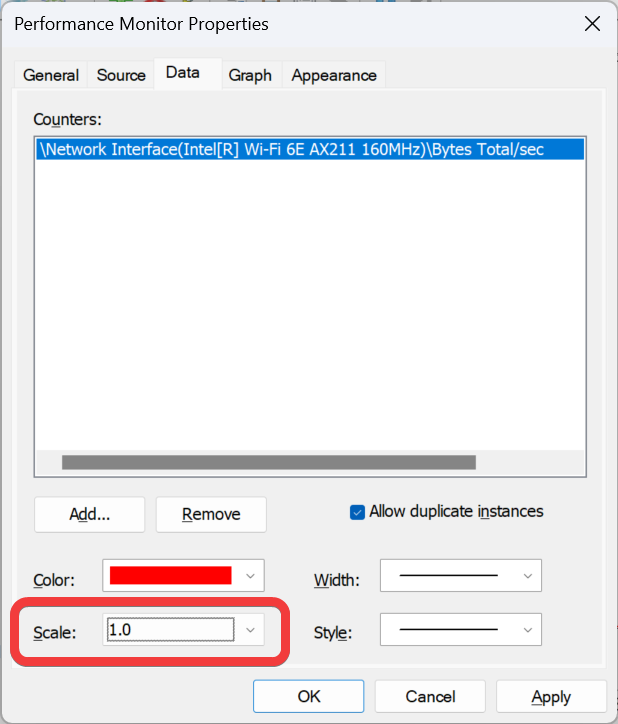
Press Ctrl+Q to bring up the Properties window. Click on the dropdown next to Scale and select 1.0. Then click on the Graph tab.
Configurer le graphique
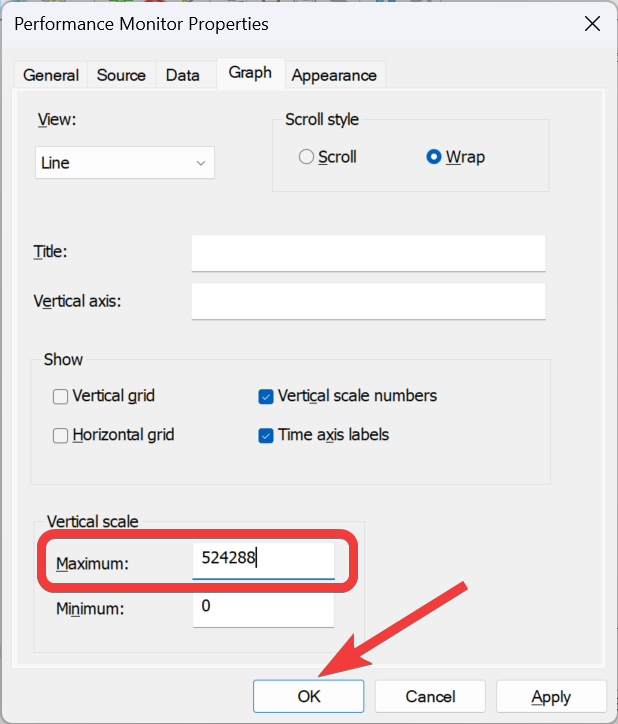
In the Maximum Box under Vertical Scale enter 524288 (this is 4 Megabits converted to Bytes). If desired, turn on the horizontal grid by checking the box. Then click OK to close the dialog.
Observer l’usage de la bande passante
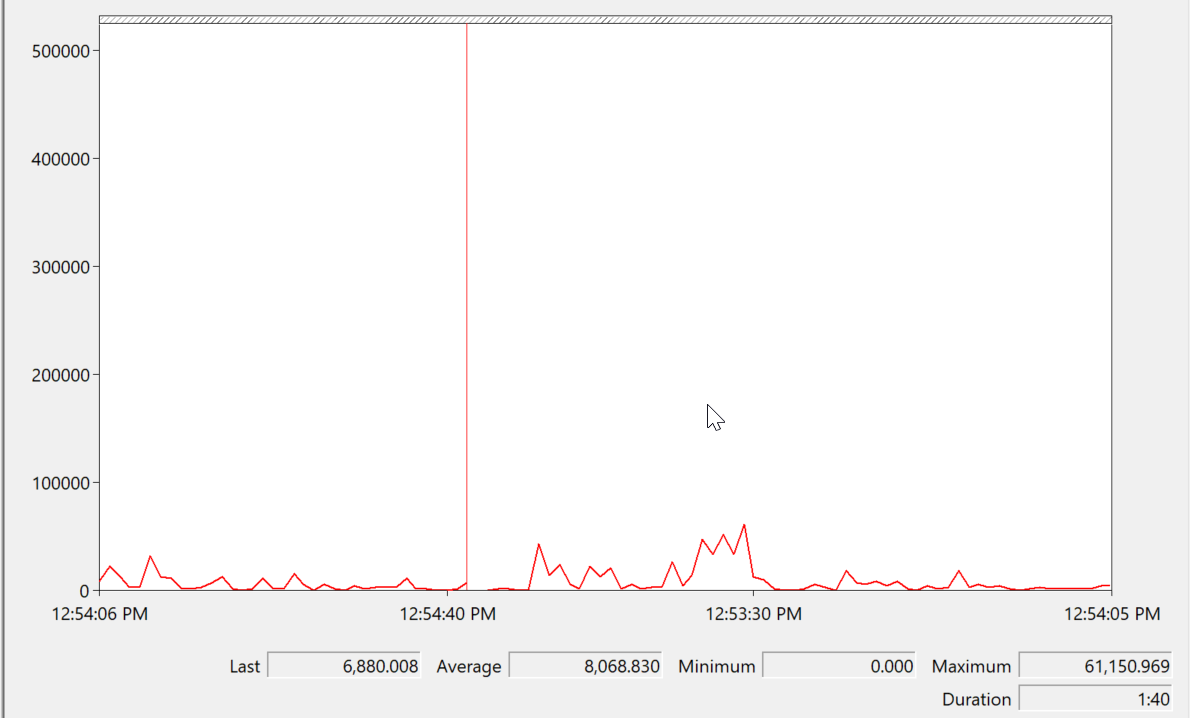
You may now connect to your robot as normal over the selected interface (if you haven’t done so already). The graph will show the total bandwidth usage of the connection, with the bandwidth cap at the top of the graph. The Last, Average, Min and Max values are also displayed at the bottom of the graph. Note that these values are in Bytes/Second meaning the cap is 524,288. With just the Driver Station open you should see a flat line at ~100000 Bytes/Second.
Mesurer l’usage de la bande passante avec Wireshark
If you can not use performance monitor, you will need to install a 3rd party program to monitor bandwidth usage. One program that can be used for this purpose is Wireshark. Download and install the latest version of Wireshark for your version of Windows from this page. After installation is complete, locate and open Wireshark. Connect your computer to your robot, open the Driver Station and any Dashboard or custom programs you may be using.
Sélectionner l’interface et lancer la capture
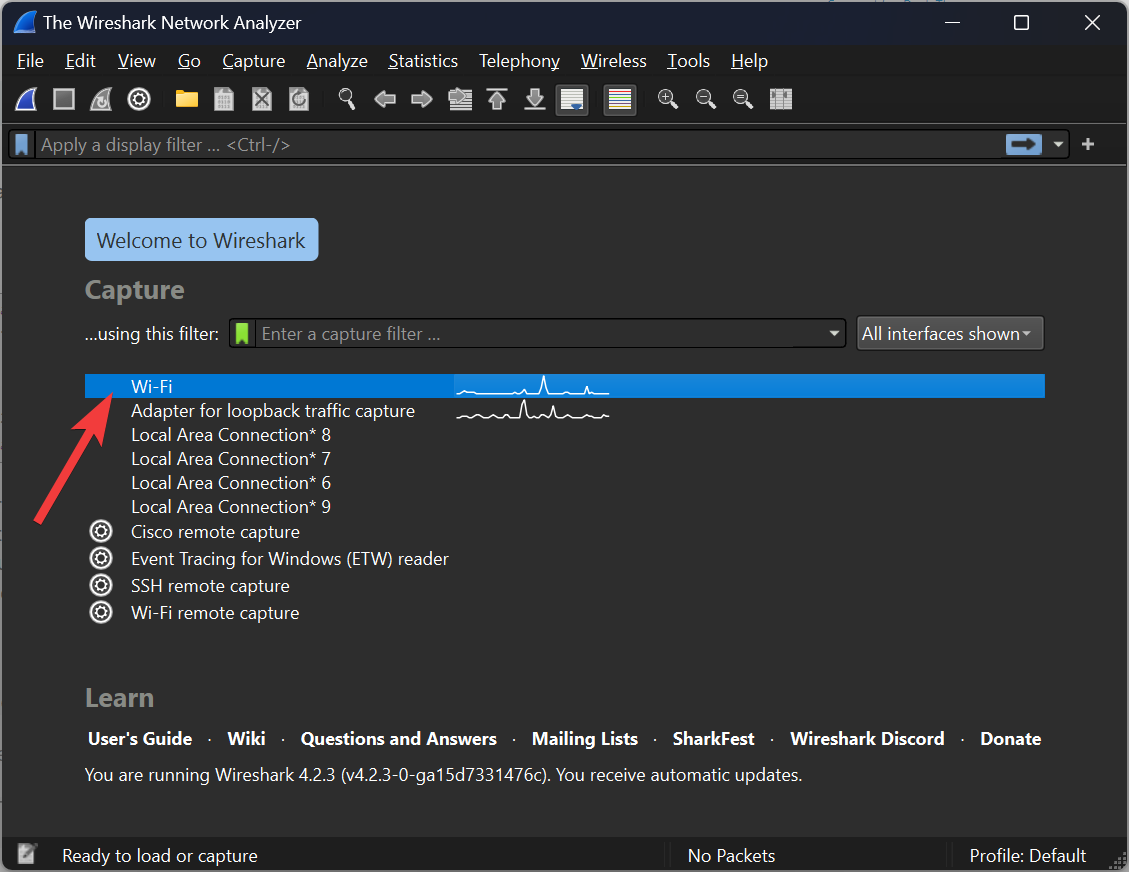
In the Wireshark program on the left side, double click the interface you are using to connect to the robot.
Open Capture File Properties

Let the capture run for at least 1 minute, then click Statistics then Capture File Properties.
Utilisation de la bande passante
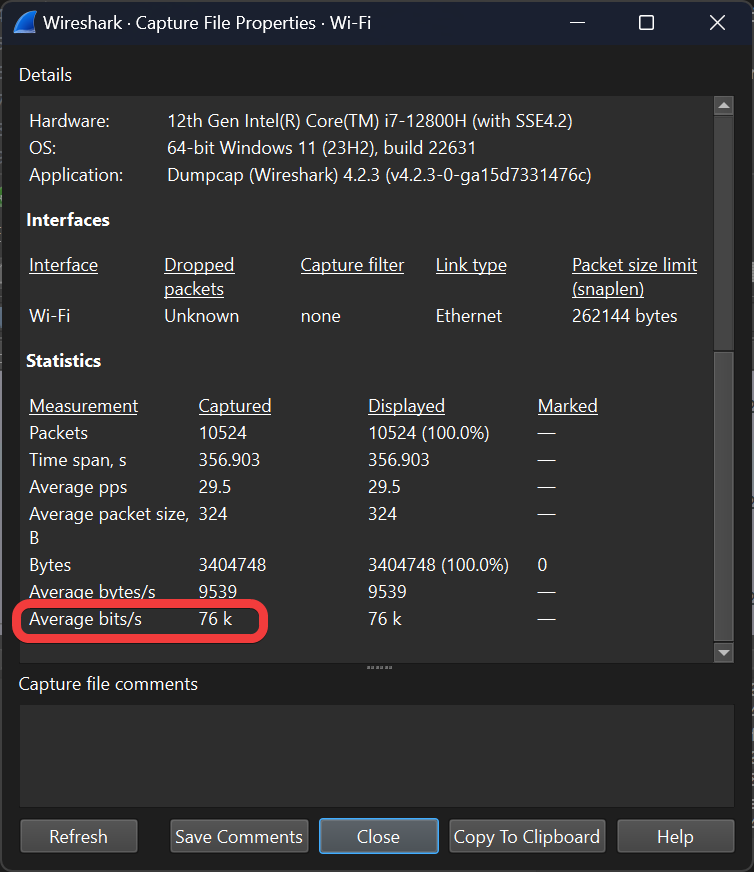
Average bandwidth usage, in bits/second is displayed near the bottom of the window.