Dashboard FRC LabVIEW
L’application Dashboard installée et lancée par le FRC | reg | Driver Station est un programme LabVIEW conçu pour fournir aux équipes des informations de base sur leur robot, avec la possibilité d’étendre et de personnaliser les informations en fonction de leurs besoins. Cette application de tableau de bord utilise les NetworkTables et contient une variété d’outils que les équipes peuvent trouver utiles.
Dashboard LabVIEW
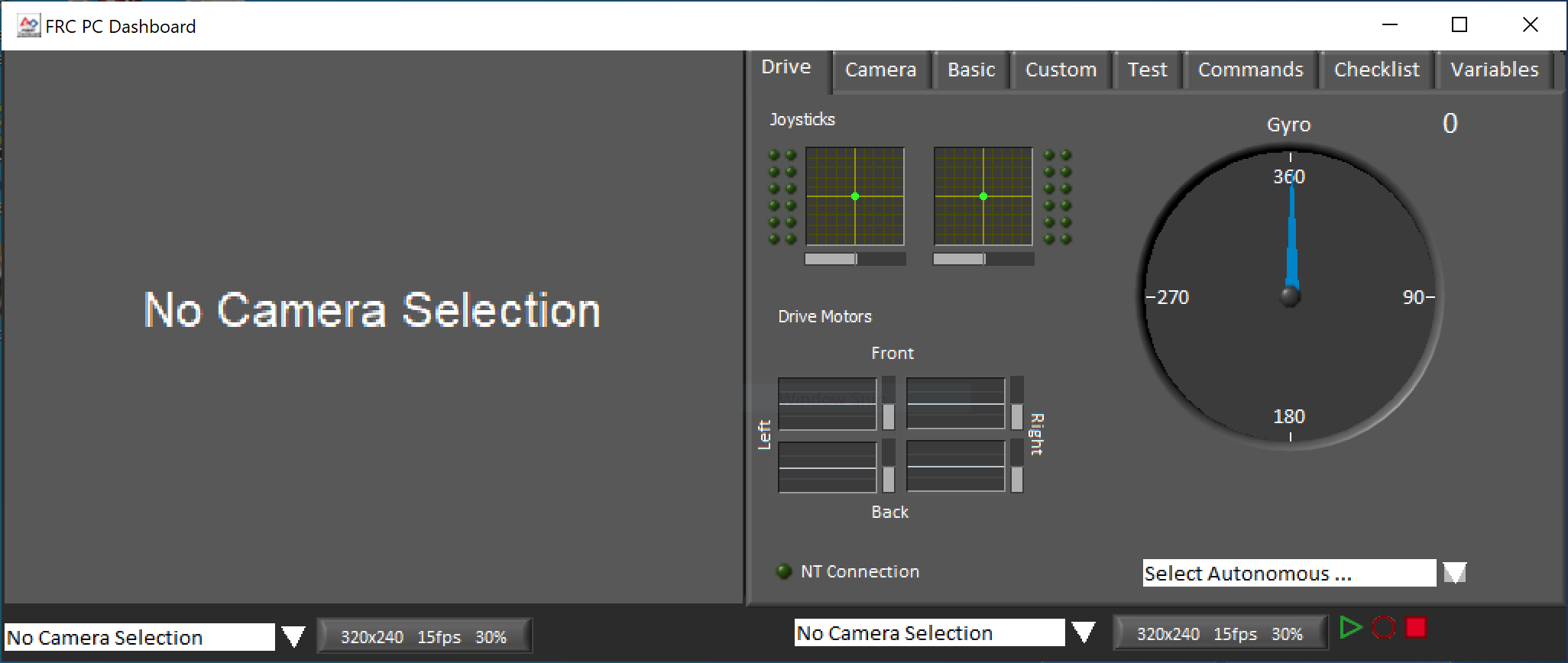
Le tableau de bord est divisé en deux sections principales. Le volet gauche est pour afficher une image de la caméra. Le volet droit contient :
L’onglet Drive qui contient des indicateurs pour les valeurs du joystick et du moteur de déplacement (branché par défaut lorsqu’il est utilisé avec le code robot LabVIEW), un indicateur pour les données du gyroscope, une boîte de texte pour la sélection autonome, un indicateur de connexion et quelques contrôles et indicateurs pour la caméra
L’onglet de Basic qui contient des contrôles et des indicateurs par défaut
L’onglet camera qui contient une visionneuse de caméra secondaire, similaire à la visionneuse dans le volet gauche
L’onglet Custom pour personnaliser le tableau de bord à l’aide de LabVIEW
L’onglet Test pour une utilisation avec le mode Test dans l’infrastructure logicielle LabVIEW
L’onglet Commands pour une utilisation avec la nouvelle infrastructure logicielle LabVIEW C&C
L’onglet Checklist qui peut être utilisé pour créer des listes de tâches à remplir avant et/ou entre les matchs
L’onglet Variables qui affiche les variables brutes NetworkTables dans un format de vue arborescente
L’application Dashboard LabVIEW inclut également des fonctionnalités d’enregistrement/lecture, situées en bas à droite. Pour plus de détails sur cette fonctionnalité, rendez-vous ci-dessous sous Record/Playback.
Image de la caméra et contrôles
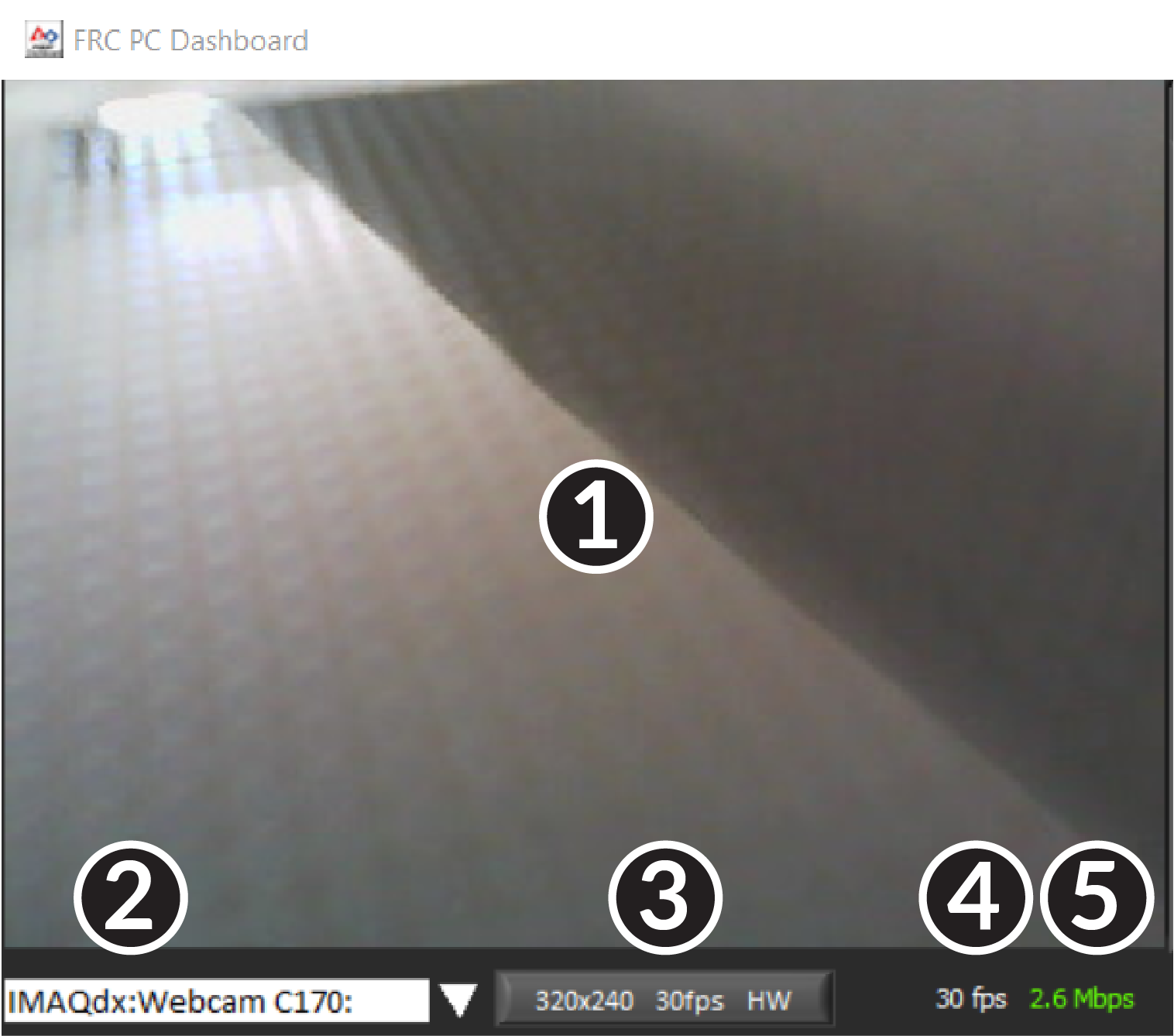
Le volet de gauche est utilisé pour afficher un flux vidéo de la caméra située sur le robot. Il existe également des commandes et des indicateurs liés à la caméra sous la zone des onglets :
Affichage de l’image de la caméra
Sélecteur de mode - Ce menu déroulant vous permet de sélectionner le type d’affichage de la caméra à utiliser. Les choix sont Camera Off, USB Camera SW (compression logicielle), USB Camera HW (compression matérielle) et IP Camera (caméra Axis). Notez que le paramètre caméra IP ne fonctionnera pas lorsque votre PC est connecté au roboRIO via USB
Paramètres de la caméra - Ce contrôle vous permet de modifier la résolution, la fréquence des images et la compression du flux d’images sur le tableau de bord, cliquez sur le contrôle sélectionner les paramètres de configuration.
Indicateur de bande passante - Indique l’utilisation approximative de la bande passante du flux d’images. L’indicateur affichera le vert pour une utilisation de bande passante « sûre », le jaune lorsque les équipes doivent faire preuve de prudence et le rouge si la bande passante du flux est au-delà des niveaux qui fonctionneront sur le terrain de compétition.
Fréquence d’images - Indique la fréquence d’images approximative reçue du flux d’images.
Astuce
L’indicateur de bande passante indique la bande passante combinée pour tous les flux de caméras ouverts.
Drive
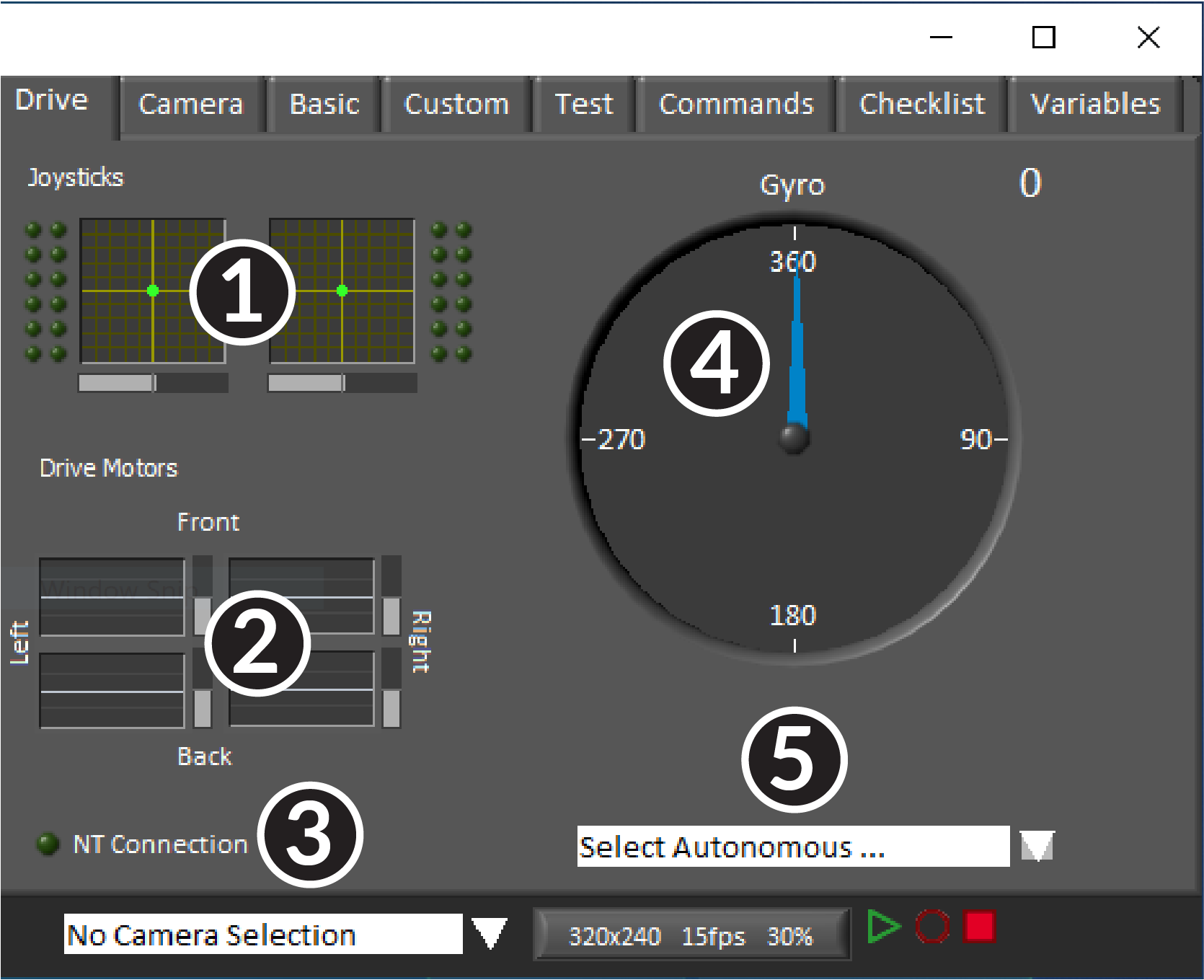
Le volet central contient une section qui fournit des informations sur les manettes et les commandes d’entraînement lorsqu’il est utilisé avec l’infrastructure logicielle LabVIEW et une section qui affiche l’état des NetworkTables et le sélecteur des modes autonomes :
Affiche des informations sur les axes X, Y et le Throttle et des valeurs de bouton pour jusqu’à 2 joysticks lors de l’utilisation de l’infrastructure logicielle LabVIEW
Affiche les valeurs envoyées aux contrôleurs de moteurs lors de l’utilisation de l’infrastructure logicielle LabVIEW
Affiche un indicateur de connexion pour les données NetworkTables du robot
Affiche une valeur du Gyro
Affiche une boîte de texte qui peut être utilisée pour sélectionner les modes autonomes. Les modèles de code de chaque langage ont des exemples d’utilisation de cette boîte pour faire une sélection parmi plusieurs programmes autonomes.
Ces indicateurs (autres que le Gyro) sont raccordés aux valeurs appropriées par défaut lors de l’utilisation de l’infrastructure logicielle LabVIEW. Pour plus d’informations sur leur utilisation avec le code C++/Java, consulter Using the LabVIEW Dashboard with C++, Java, or Python Code.
Camera
Astuce
Le volet gauche ne peut afficher qu’une seule sortie de caméra, donc pour afficher une deuxième sortie de caméra si nécessaire, utilisez l’onglet caméra sur le volet droit.
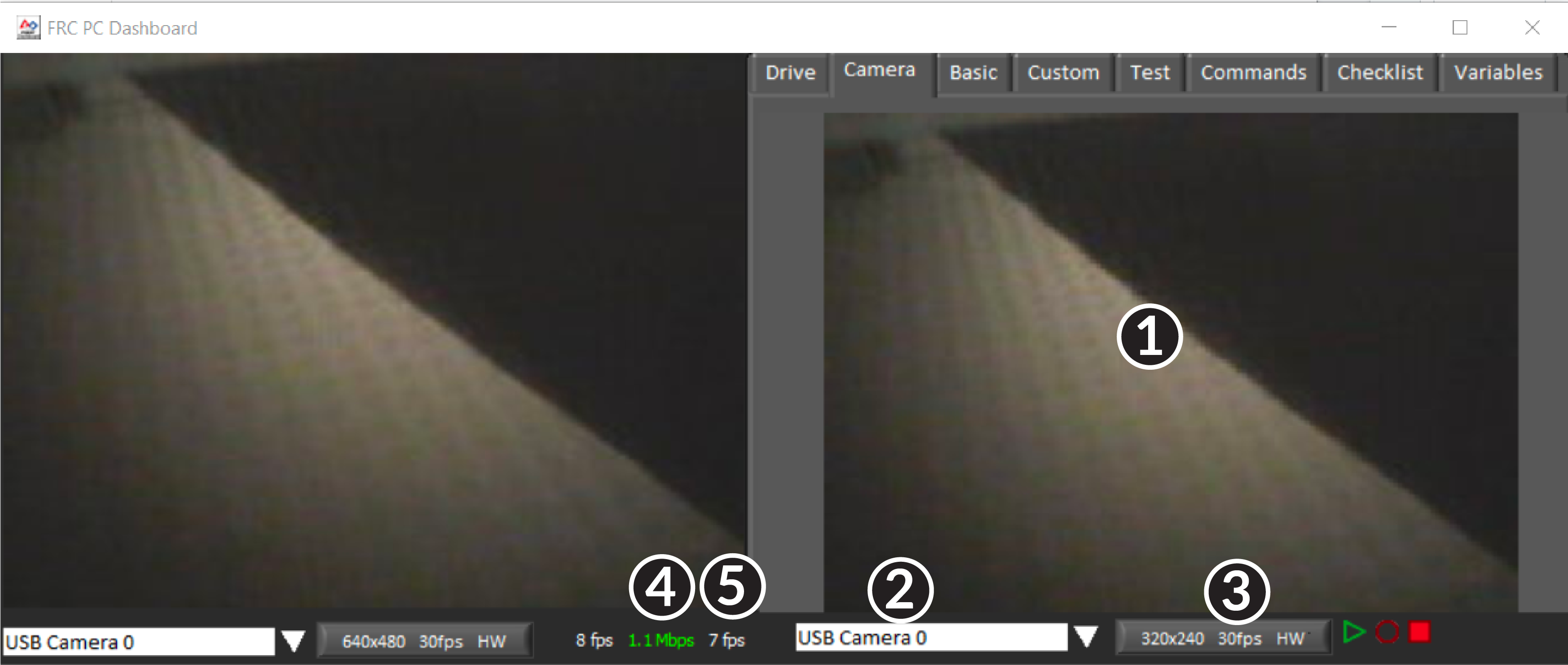
L’onglet caméra est utilisé pour afficher un flux vidéo d’une caméra située sur le robot. Il existe également des commandes et des indicateurs liés à la caméra sous la zone des onglets :
Affichage de l’image de la caméra
Sélecteur de mode - Ce menu déroulant vous permet de sélectionner le type d’affichage de la caméra à utiliser. Les choix sont Camera Off, USB Camera SW (compression logicielle), USB Camera HW (compression matérielle) et IP Camera (caméra Axis). Notez que le paramètre caméra IP ne fonctionnera pas lorsque votre PC est connecté au roboRIO via USB
Paramètres de la caméra - Ce contrôle vous permet de modifier la résolution, la fréquence des images et la compression du flux d’images sur le tableau de bord, cliquez sur le contrôle sélectionner les paramètres de configuration.
Indicateur de bande passante - Indique l’utilisation approximative de la bande passante du flux d’images. L’indicateur affichera le vert pour une utilisation de bande passante « sûre », le jaune lorsque les équipes doivent faire preuve de prudence et le rouge si la bande passante du flux est au-delà des niveaux qui fonctionneront sur le terrain de compétition.
Fréquence d’images - Indique la fréquence d’images approximative reçue du flux d’images.
Astuce
L’indicateur de bande passante indique la bande passante combinée pour tous les flux de caméras ouverts.
Basic
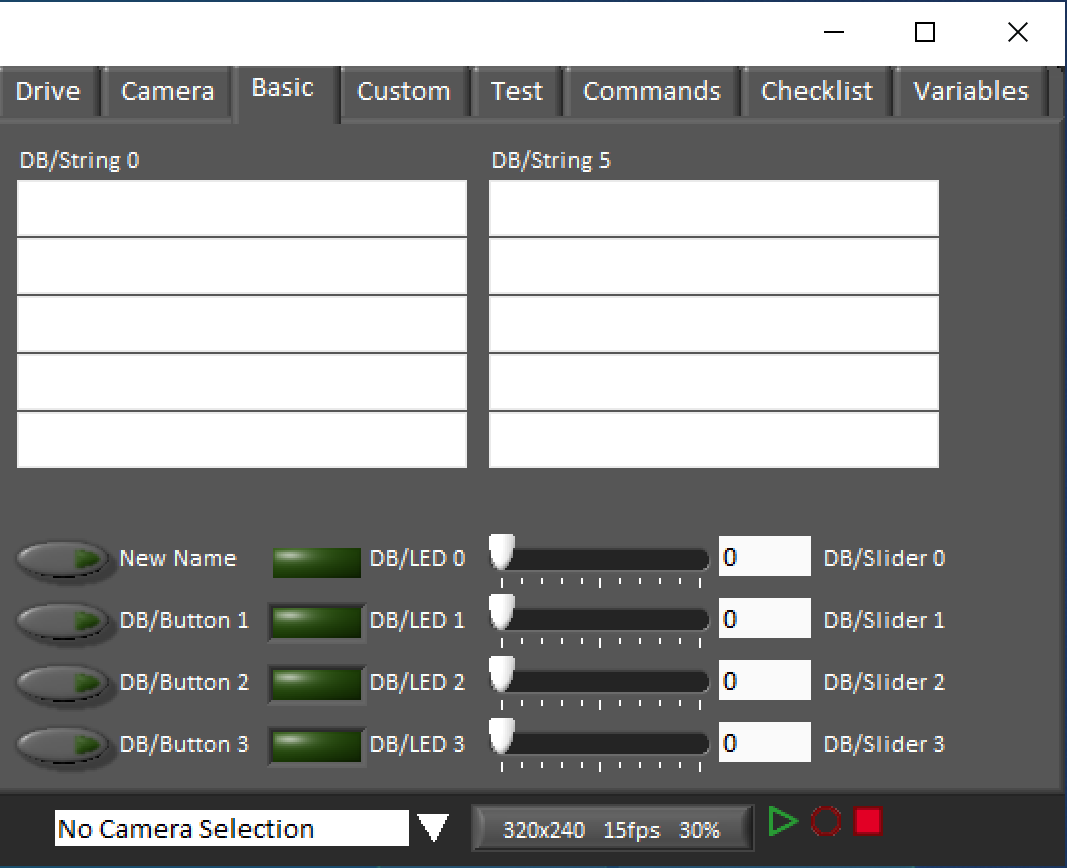
L’onglet Basic contient une variété de commandes/indicateurs bi-directionnels déjà remplis qui peuvent être utilisés pour contrôler le robot ou afficher les informations en provenance robot. Les noms des clés SmartDashboard associés à chaque élément sont étiquetés à côté de l’indicateur à l’exception des chaînes de caractères qui suivent le même modèle de nommage et l’incrément de DB/String 0 à DB/String 4 à gauche et DB/String 5 à DB/String 9 à droite. L’infrastructure logicielle LabVIEW contient un exemple de lecture des boutons et curseurs en mode Teleop. Il contient également un exemple de personnalisation des étiquettes dans Begin. Pour plus de détails sur l’utilisation de cet onglet avec le code C++Java, voir Using the LabVIEW Dashboard with C++, Java, or Python Code.
Custom
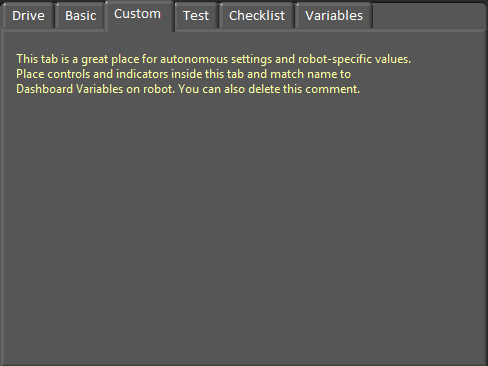
L’onglet Custom vous permet d’ajouter des contrôles/indicateurs supplémentaires au dashboard à l’aide de LabVIEW sans supprimer les fonctionnalités existantes. Pour personnaliser cet onglet, vous devrez créer un projet Dashboard dans LabVIEW.
Test
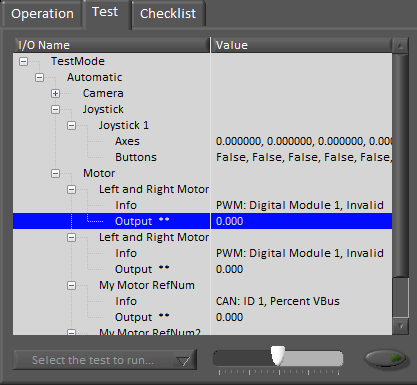
L’onglet Test est utilisé en mode Test pour les équipes utilisant LabVIEW (les équipes Java et C++ doivent utiliser SmartDashboard ou Shuffleboard lors de l’utilisation du mode Test). Pour de nombreux éléments dans les bibliothèques logicielles, les informations d’entrée/sortie seront remplies ici automatiquement. Tous les éléments qui ont ** à côté d’eux sont des sorties qui peuvent être contrôlées par le dashboard. Pour contrôler une sortie, cliquez dessus pour la sélectionner, faites glisser le curseur pour définir la valeur puis appuyez et maintenez le bouton vert pour activer la sortie. Dès que le bouton vert est libéré, la sortie sera désactivée. Cet onglet peut également être utilisé pour exécuter et surveiller les tests sur le robot. Un test d’exemple est fourni dans l »infrastructure logicielle LabVIEW. La sélection de ce test à partir de la liste déroulante affichera l’état du test à la place du curseur et activera les contrôles.
Commands
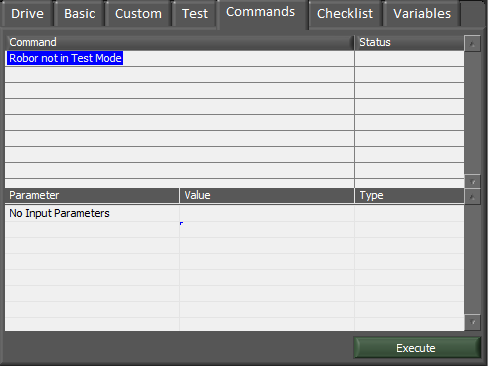
L’onglet Commands peut être utilisé avec le robot en mode Test pour voir quelles commandes sont en cours d’exécution et pour exécuter manuellement les commandes à des fins de test.
Checklist
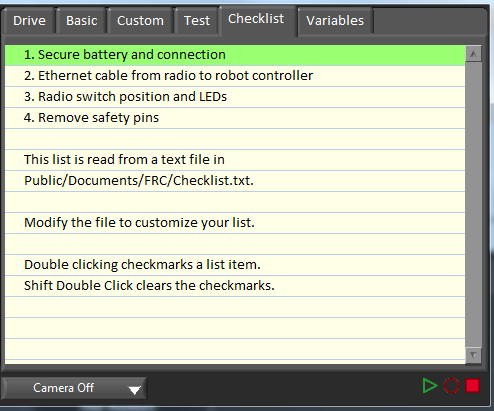
L’onglet Checklist peut être utilisé par les équipes pour créer une liste de tâches à effectuer avant ou entre les matchs. Les instructions pour l’utilisation de l’onglet Checklist sont préalablement remplies dans le fichier de liste de contrôle par défaut.
Variables
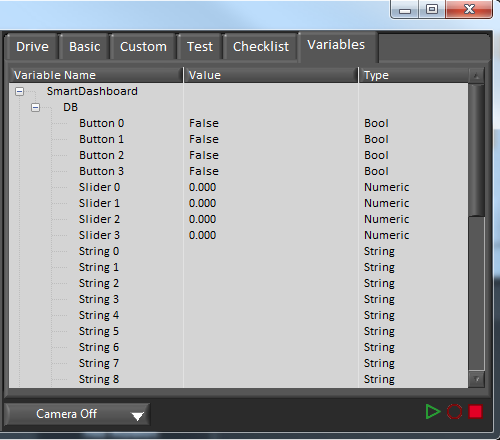
L’onglet Variables du volet gauche affiche toutes les variables NetworkTables dans une arborescence. Le nom de la variable (clé), la valeur et le type de données sont affichés pour chaque variable. Des informations sur l’utilisation de la bande passante NetworkTables sont également affichées dans cet onglet. Les entrées seront affichées avec des losanges noirs si elles ne sont pas actuellement synchronisées avec le robot.
Enregistrement/Lecture
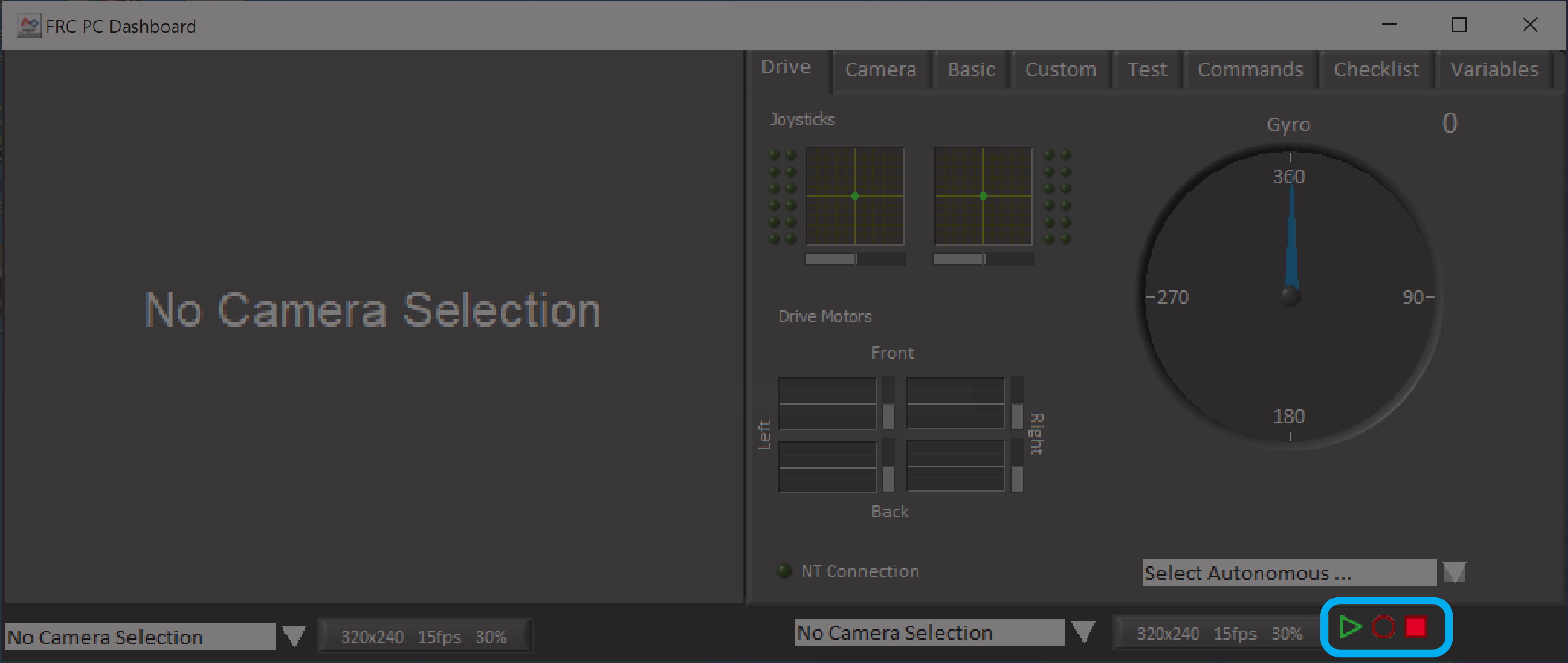
Le tableau de bord LabVIEW comprend une fonction d’enregistrement / lecture qui vous permet d’enregistrer des données vidéo et NetworkTables (telles que l’état des indicateurs de votre tableau de bord) et de les lire plus tard.
Enregistrement
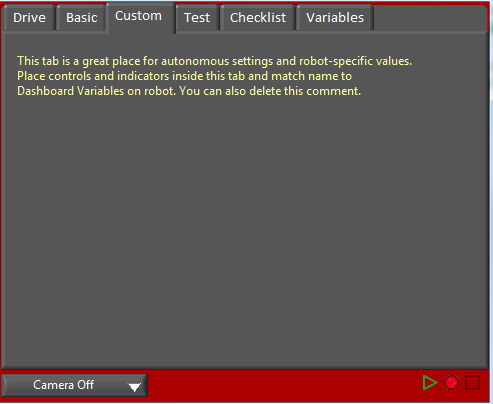
Pour commencer l’enregistrement, cliquez sur le bouton Record de forme circulaire et de couleur rouge. L’arrière-plan du panneau droit deviendra rouge pour indiquer que vous enregistrez. Pour arrêter l’enregistrement, appuyez sur le bouton Stop de forme carrée et de couleur rouge.
Lecture
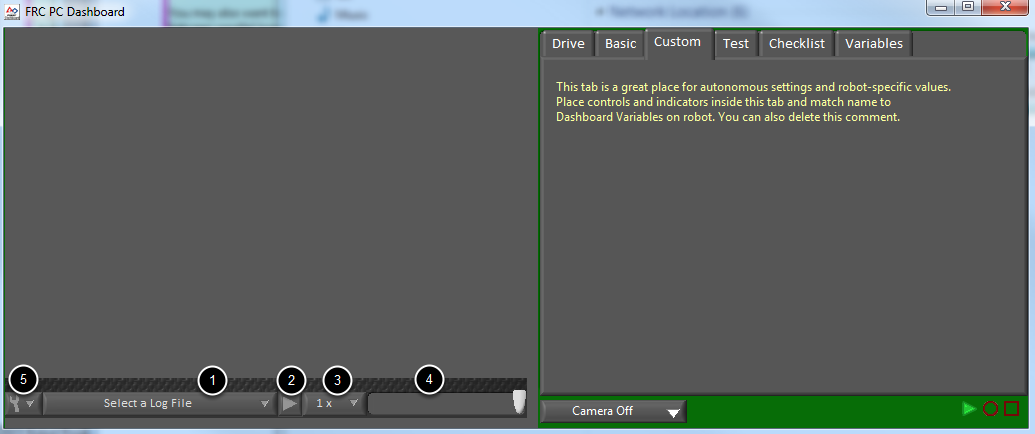
Pour lire un enregistrement, cliquez sur le bouton de lecture qui se présente sous la forme d’un triangle vert. L’arrière-plan du panneau droit commencera à clignoter en vert et les contrôles de lecture apparaîtront au bas du panneau de la caméra.
Sélecteur de fichiers - Le menu déroulant vous permet de sélectionner un fichier journal à lire. Les fichiers journaux sont nommés en utilisant la date et l’heure et le menu déroulant indiquera également la longueur du fichier. À la sélection d’un fichier journal, celui-ci commencera immédiatement à jouer.
Bouton Lecture/Pause - Ce bouton vous permet de mettre en pause et de reprendre la lecture du fichier journal.
Vitesse de lecture - Ce menu déroulant vous permet d’ajuster la vitesse de lecture de 1/10 de la vitesse à 10x la vitesse, la valeur par défaut correspond à la lecture en temps réel (1x)
Curseur de contrôle du temps - Ce curseur vous permet d’avancer rapidement ou de reculer à travers le fichier journal en cliquant sur un emplacement désiré ou en faisant glisser le curseur.
Paramètres - Avec un fichier journal sélectionné, ce menu déroulant vous permet de renommer ou de supprimer un fichier ou d’ouvrir le dossier contenant les journaux dans Windows Explorer (Typiquement
C:\Users\Public\Documents\FRC\Log Files\Dashboard)