Creating your Test Drivetrain Program (LabVIEW)
Nota
This document covers how to create, build and load a basic FRC® LabVIEW program for a drivetrain onto a roboRIO. Before beginning, make sure that you have installed LabVIEW for FRC and the FRC Game Tools and that you have configured and imaged your roboRIO as described in the Zero-to-Robot tutorial.
Creating a Project
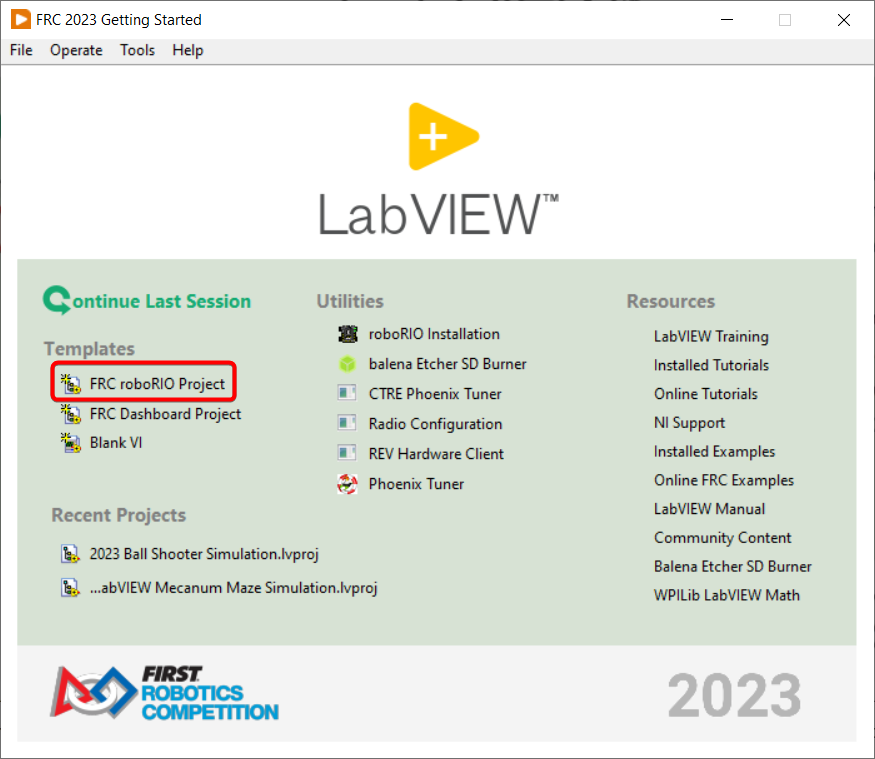
Launch LabVIEW and click the FRC roboRIO Robot Project link to display the Create New FRC Robot Project dialog box.
Configuring Project
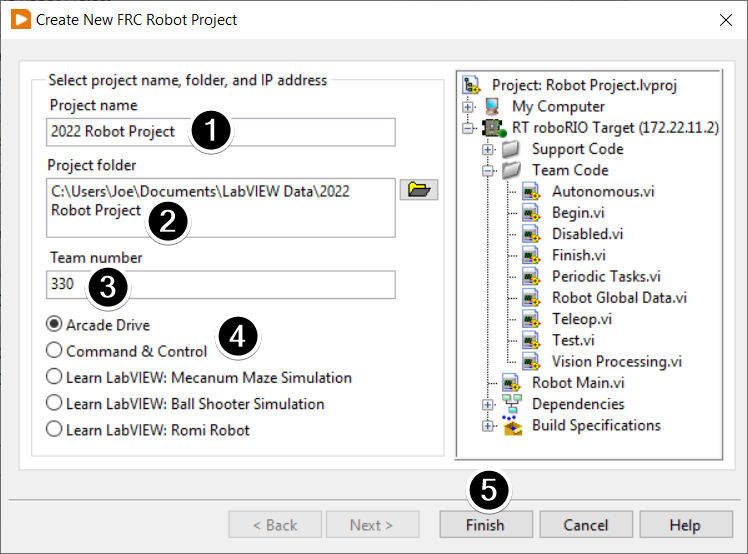
Fill in the Create New FRC Project Dialog:
Pick a name for your project
Select a folder to place the project in.
Enter your team number
Select a project type. If unsure, select Arcade Drive.
Click Finish
Running the Program
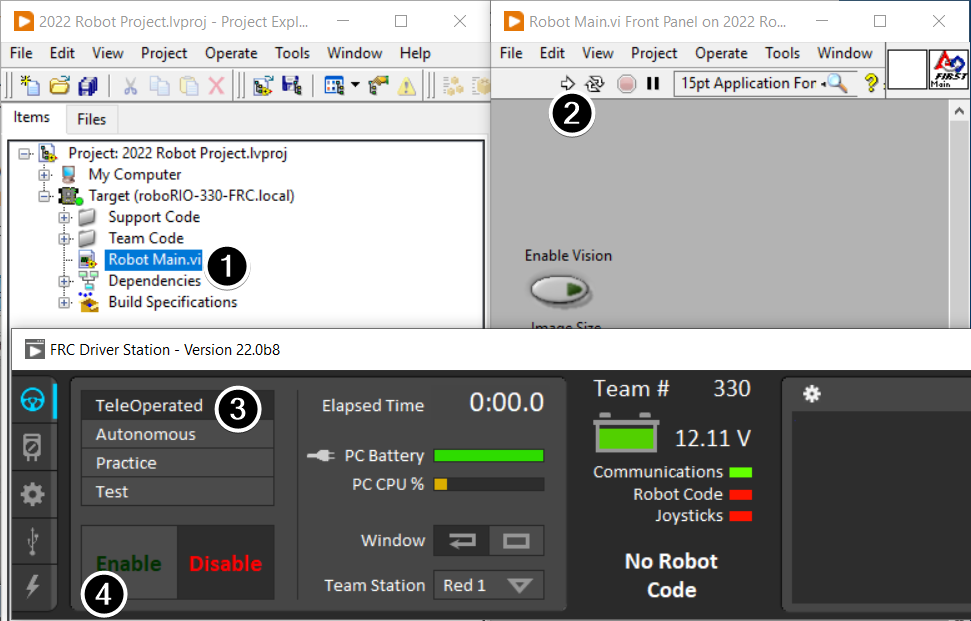
Nota
Note that a program deployed in this manner will not remain on the roboRIO after a power cycle. To deploy a program to run every time the roboRIO starts follow the next step, Deploying the program.
In the Project Explorer window, double-click the Robot Main.vi item to open the Robot Main VI.
Click the Run button (White Arrow on the top ribbon) of the Robot Main VI to deploy the VI to the roboRIO. LabVIEW deploys the VI, all items required by the VI, and the target settings to memory on the roboRIO. If prompted to save any VIs, click Save on all prompts.
Using the Driver Station software, put the robot in Teleop Mode. For more information on configuring and using the Driver Station software, see the FRC Driver Station Software article.
Click Enable.
Move the joysticks and observe how the robot responds.
Click the Abort button of the Robot Main VI. Notice that the VI stops. When you deploy a program with the Run button, the program runs on the roboRIO, but you can manipulate the front panel objects of the program from the host computer.
Deploying the Program
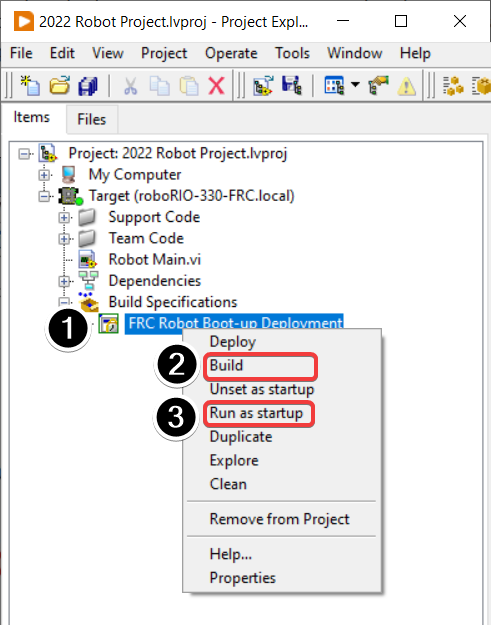
To run in the competition, you will need to deploy a program to your roboRIO. This allows the program to survive across reboots of the controller, but doesn’t allow the same debugging features (front panel, probes, highlight execution) as running from the front panel. To deploy your program:
In the Project Explorer, click the + next to Build Specifications to expand it.
Right-click on FRC Robot Boot-up Deployment and select Build. Wait for the build to complete.
Right-click again on FRC Robot Boot-Up Deployment and select Run as Startup. If you receive a conflict dialog, click OK. This dialog simply indicates that there is currently a program on the roboRIO which will be terminated/replaced.
Either check the box to close the deployment window on successful completion or click the close button when the deployment completes.
The roboRIO will automatically start running the deployed code within a few seconds of the dialog closing.