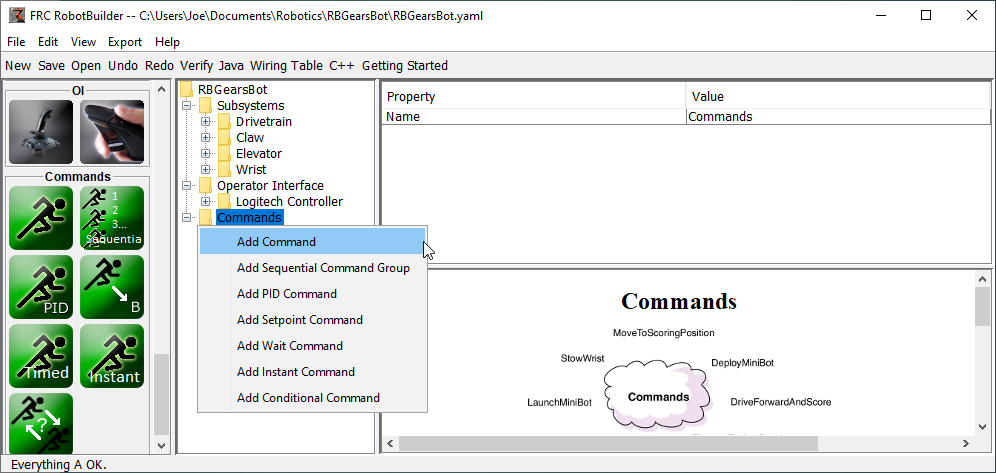Creando un comando
Los comandos son clases que creas que proporcionan comportamientos o acciones para los subsistemas. La clase de subsistema debe establecer el funcionamiento del subsistema, como MoveElevator para iniciar el movimiento del ascensor, o ElevatorToSetPoint para establecer el punto de ajuste PID del ascensor. Los comandos inician la operación del subsistema y llevan un registro de cuándo ha terminado.
Arrastre el comando a la carpeta de comandos
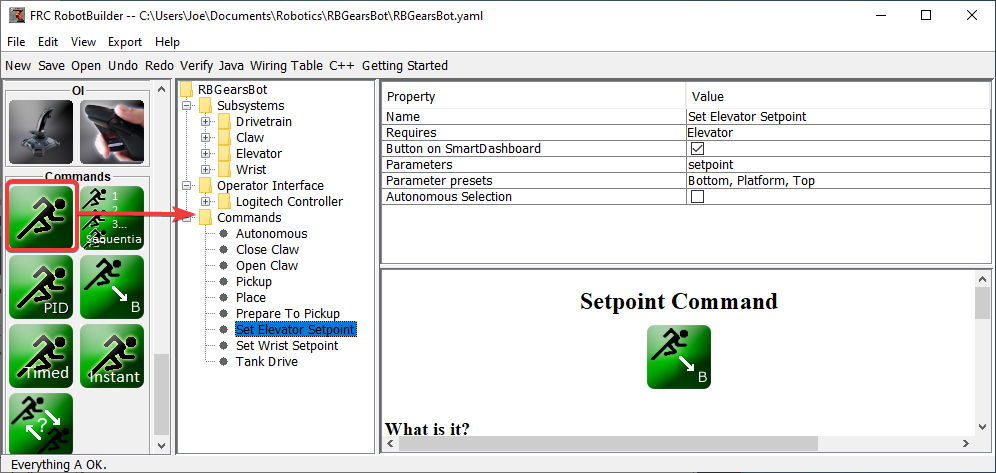
Se pueden arrastrar comandos simples de la paleta a la descripción del robot. El comando se creará en la carpeta Comandos.
Configurando el comando
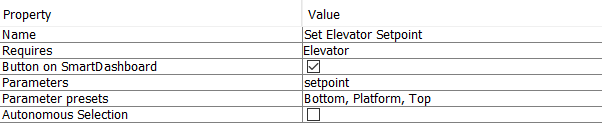
Nombra el comando con algo significativo que describa lo que el comando hará. Los comandos deben ser nombrados como si estuvieran en código, aunque puede haber espacios entre las palabras.
Configure el subsistema requerido por este comando. Cuando este comando está programado, detendrá automáticamente cualquier comando que se esté ejecutando y que también requiera este comando. Si se está ejecutando un comando para abrir la garra (que requiere el subsistema de garra) y el comando de cierre de la garra está programado, dejará de abrirse inmediatamente y comenzará a cerrarse.
Dile a RobotBuilder si debe crear botones en el SmartDashboard para el comando. Se creará un botón para cada parámetro preestablecido.
Establezca los parámetros que toma este comando. Un solo comando con parámetros puede hacer lo mismo que dos o más comandos que no toman parámetros. Por ejemplo, los comandos «Avance», «Retroceso» y «Distancia» pueden consolidarse en un solo comando que toma valores de dirección y distancia.
Establecer preselecciones para los parámetros. Estos pueden ser utilizados en cualquier parte de RobotBuilder cuando se utiliza el comando, como por ejemplo, enlazarlo a un botón del joystick o establecer el comando por defecto para un subsistema.
Run When Disabled. Permite que el comando se ejecute cuando el robot está desactivado. Sin embargo, los actuadores comandados mientras están desactivados no se activarán.
Autonomous Selection. Si el comando debe agregarse al Selector de envío para que pueda seleccionarse para el autónomo.
Los comandos de punto de ajuste vienen con un solo parámetro (“punto de ajuste”, de tipo doble); los parámetros no pueden ser añadidos, editados o borrados para los comandos de punto de ajuste.
Añadiendo y editando parámetros
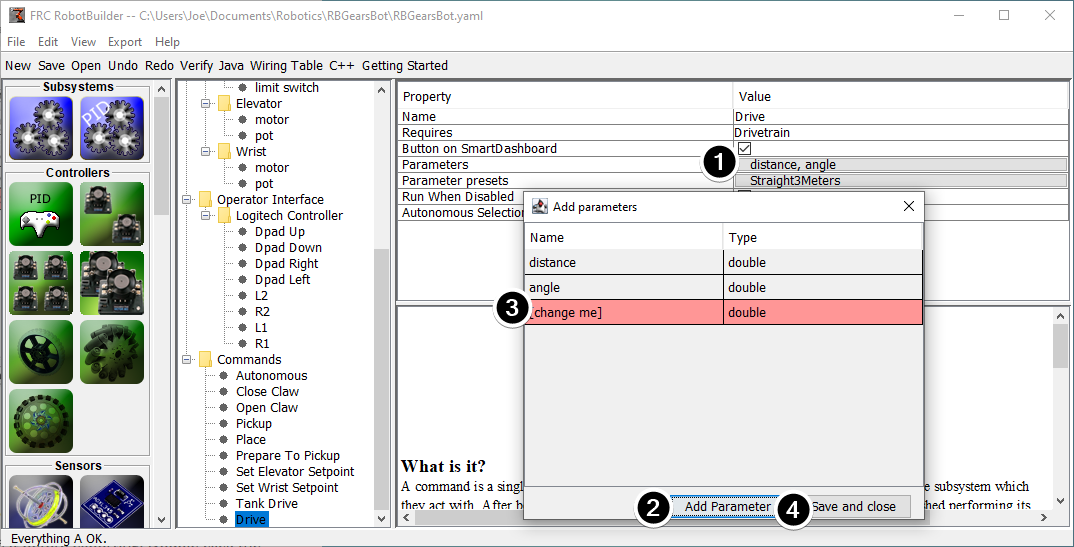
Para añadir o editar parámetros:
Dé clic al botón en la columna Value de la tabla de propiedades.
Presione el botón:guilabel:Add Parameter para agregar un parámetro.
Un parámetro que se acaba de agregar. El nombre predeterminado será [change me] y el tipo predeterminado es String. El nombre predeterminado no es válido, por lo que deberá cambiarlo antes de exportar. Haga doble clic en la celda:guilabel:Name para comenzar a cambiar el nombre. Haga doble clic en la celda Type para seleccionar el tipo.
El botón de guardar y cerrar guardará todos los cambios y cerrará la ventana.
Las filas se pueden reordenar simplemente arrastrando, y se pueden eliminar seleccionándolas y pulsando eliminar o retroceder.
Añadiendo y editando preajustes de parámetros
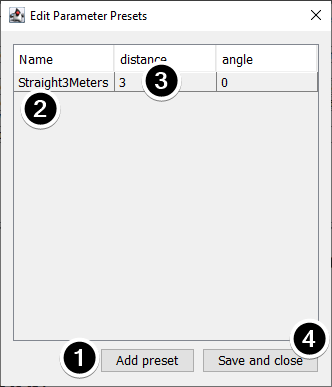
Haga clic en Add parameter set para agregar un nuevo preset.
Cambie el nombre de la preselección por algo descriptivo. Los preajustes en este ejemplo son para abrir y cerrar el subsistema de la pinza.
Cambie el valor de los parámetro(s) para el preajuste. Puede escribir un valor (por ejemplo, «3.14») o seleccionar entre las constantes definidas en el subsistema que el comando requiere. Tenga en cuenta que el tipo de la constante tiene que ser del mismo tipo que el parámetro – no se puede pasar una constante de tipo int a un parámetro de tipo doble, por ejemplo
Haga clic en Save and close para guardar los cambios y salir del diálogo; para salir sin guardar, presione el botón de salida en la barra superior de la ventana.