Crear un Proyecto de PathWeaver
PathWeaver es la herramienta usada para dibujar rutas que debe seguir el robot. Las trayectorias para un solo programa se almacenan en un proyecto de PathWeaver.
Iniciando PathWeaver
PathWeaver se inicia haciendo clic en el ícono de los tres puntos en la parte superior de la esquina de la interfaz de Visual Studio Code. Luego, haga clic en el “Start tool” o herramienta de inicio y luego haga clic en «PathWeaver» como se muestra a continuación.
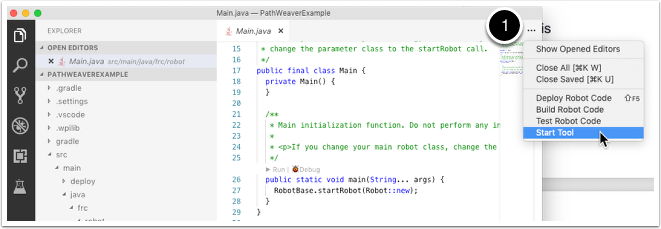
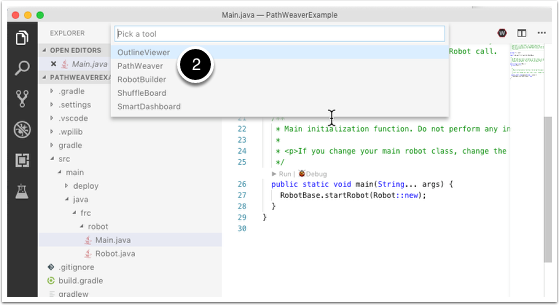
Creando el proyecto
Para crear un proyecto PathWeaver, haga clic en «Create project» y luego llene la creación del proyecto. Note que al pasar el cursor sobre cualquiera de los campos del formulario se mostrará más información acerca de lo que se requiere.
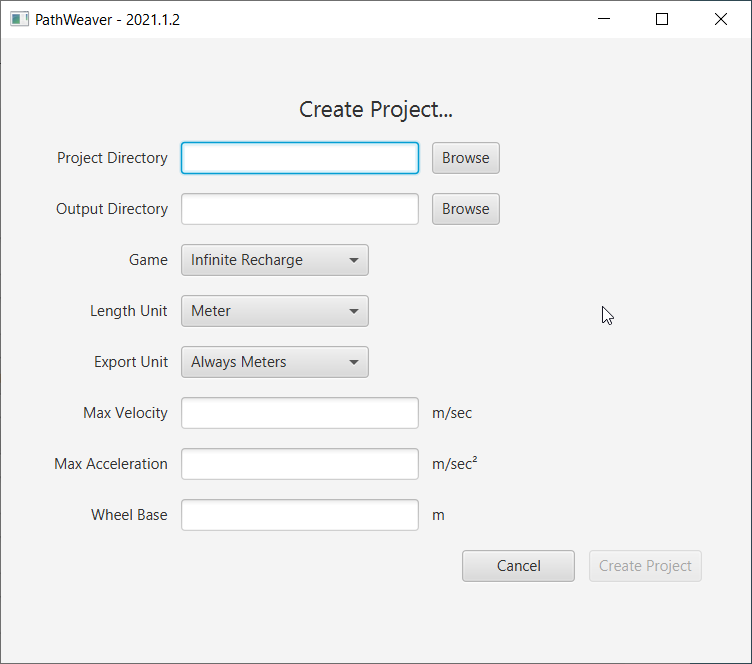
Project Directory: Este es normalmente el directorio de proyecto de nivel superior que contiene el build.gradle y archivos src para el programa de su robot. Elegir este directorio es la forma esperada de usar PathWeaver y hará que localice todos los archivos de salida en los directorios correctos para el despliegue automático de la ruta a su robot.
Output directory: El directorio donde se almacenan las rutas para su implementación en su robot. Si especificó la carpeta del proyecto de nivel superior de nuestro proyecto de robot en el paso anterior (como se recomienda), completar el directorio de salida es opcional.
Juego: El juego ( el juego FRC ® que se está usando) hará que se use la superposición de imagen de campo correcta. También puede crear sus propias imágenes de campo y el procedimiento se describirá más adelante en esta serie.
Length Unit: Las unidades que se utilizarán para describir su robot y para las mediciones de campo al visualizar trayectorias con PathWeaver.
Export Unit: Las unidades que se utilizarán al exportar las rutas y los puntos de referencia. Si está planeando utilizar WPILib Trajectories, entonces debe elegir Always Meters. Si elige Same as Project se exportará en las mismas unidades que Length Unit.
Max Velocity: The max speed of the robot for trajectory tracking. The kitbot runs at ~10 \(ft/sec\) which is ~3 \(m/sec\).
Max Acceleration: The max acceleration of the robot for trajectory tracking. Using a conservative 1 \(m/sec^2\) is a good place to start if you don’t know your drivetain’s characteristics.
Wheel Base: Se refiere a la distancia entre los ejes del chasis del robot. Esto se usa para asegurar que ninguna rueda de un accionamiento diferencial pasará por encima de la velocidad máxima especificada en las vueltas.
Interfaz de usuario de PathWeaver
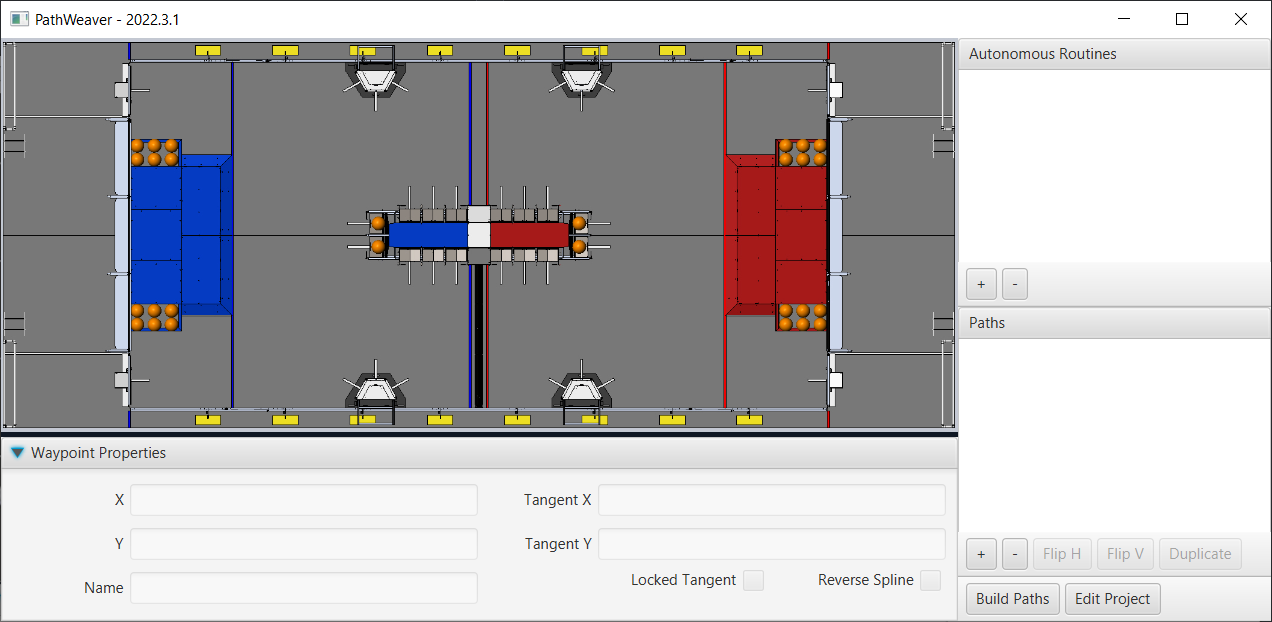
La interfaz de usuario de PathWeaver consiste en lo siguiente:
El área del campo de juego en la esquina superior izquierda. Las trayectorias son dibujadas en esta parte del programa.
Las propiedades de la actual ruta seleccionada se muestran en el panel inferior. Estas propiedades incluyen la X & Y, junto con las tangentes en cada punto.
Un grupo de rutas (o un modo «autónomo») es mostrado en la ventana superior derecha. Esta es una conveniente forma para ver todas las trayectorias en un solo modo autónomo.
Las trayectorias individuales que un robot podría seguir se muestran en la parte inferior derecha de la ventana.
El botón “Build Paths” o construir trayectorias, exportará las trayectorias en un formato JSON. Estos archivos JSON pueden ser usados del código del robot para seguir la trayectoria.
El botón “Edit Project” o editar proyecto le permite editar las propiedades del proyecto.