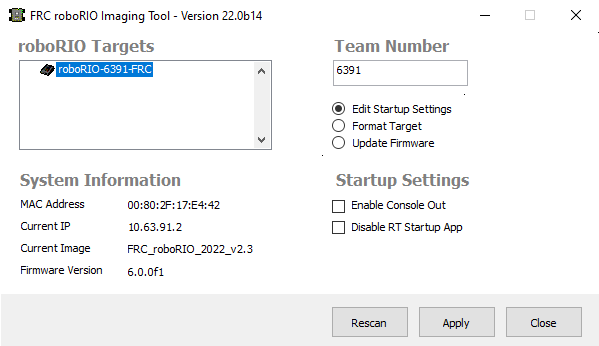Imaging your roboRIO 2
Nota
The imaging instructions for the NI roboRIO 1.0 are here.
The NI roboRIO 2.0 boots from a microSD card configured with an appropriate boot image containing the NI Linux Real-Time OS, drivers, and libraries specific to FRC. The microSD card must be imaged with a laptop and an SD burner application per the instructions on this page.
Importante
Imaging the roboRIO 2 directly with the roboRIO Imaging Tool is not supported.
microSD Requirements
The NI roboRIO 2.0 supports all microSD cards. It is recommended to use a card with 2GB or more of capacity.
Operation Tips
The NI roboRIO 2.0 requires a fully inserted microSD card containing a valid image in order to boot and operate as intended.
If the microSD card is removed while powered, the roboRIO will hang. Once the microSD card is replaced, the roboRIO will need to be restarted using the reset button, or be power cycled.
No damage will result from microSD card removal or insertion while powered, but best practice is to perform these operations while unpowered.
Advertencia
Before imaging your roboRIO, you must have completed installation of the FRC Game Tools. You also must have the roboRIO power properly wired to the CTRE Power Distribution Panel or REV Power Distribution Hub. Make sure the power wires to the roboRIO are secure and that the connector is secure firmly to the roboRIO (4 total screws to check).
Imaging Directly to the microSD Card
The image will be transferred to the microSD card using a specialized writing utility, sometimes called a burner. Several utilities are listed below, but most tools that can write arbitrary images for booting a Raspberry Pi or similar dev boards will also produce a bootable SD card for roboRIO 2.0.
Supported image files are named FRC_roboRIO2_YEAR_VERSION.img.zip. You can locate them by clicking the SD button in the roboRIO Imaging tool and then navigating to the SD Images folder. It is generally best to use the latest version of the image.
If using a non Windows OS you will need to copy this image file to that computer.
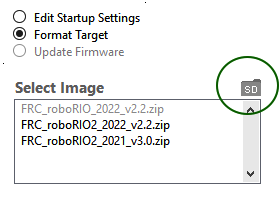
A microSD to USB dongle works well for writing to microSD cards.
Nota
Raspberry Pi images will not boot on a roboRIO because the OS and drivers are incompatible. Similarly, a roboRIO image is not compatible with Raspberry Pi controller boards.
Writing the image with balenaEtcher
Download and install balenaEtcher.
Launch
Flash from file -> locate the image file you want to copy to the microSD card
Select target -> select the destination microSD device
Press Flash
Writing the image with Raspberry Pi Imager
Download and install from Raspberry Pi Imager.
Launch
Choose OS -> Use Custom -> select the image file you want to copy to the microSD card
Choose Storage -> select the destination microSD device
Press Write
Advertencia
After writing the image, Windows may prompt to format the drive. Do not reformat, or else you will need to write the image again.
Setting the roboRIO Team Number
The image writing process above does not set a team number. To fix this teams will need to insert the microSD card in the robRIO and connect to the robot. With the roboRIO Imaging Tool go to Edit Startup Settings. Next, fill out the Team Number box and hit Apply.