Dashboard de LabVIEW de FRC
La aplicación Dashboard instalada y lanzada por la Driver Station de FRC® es un programa de LabVIEW diseñado para proporcionar a los equipos información básica de su robot, con la posibilidad de ampliar y personalizar la información para adaptarla a sus necesidades. Esta aplicación Dashboard utiliza NetworkTables y contiene una variedad de herramientas que los equipos pueden encontrar útiles.
Dashboard de LabVIEW
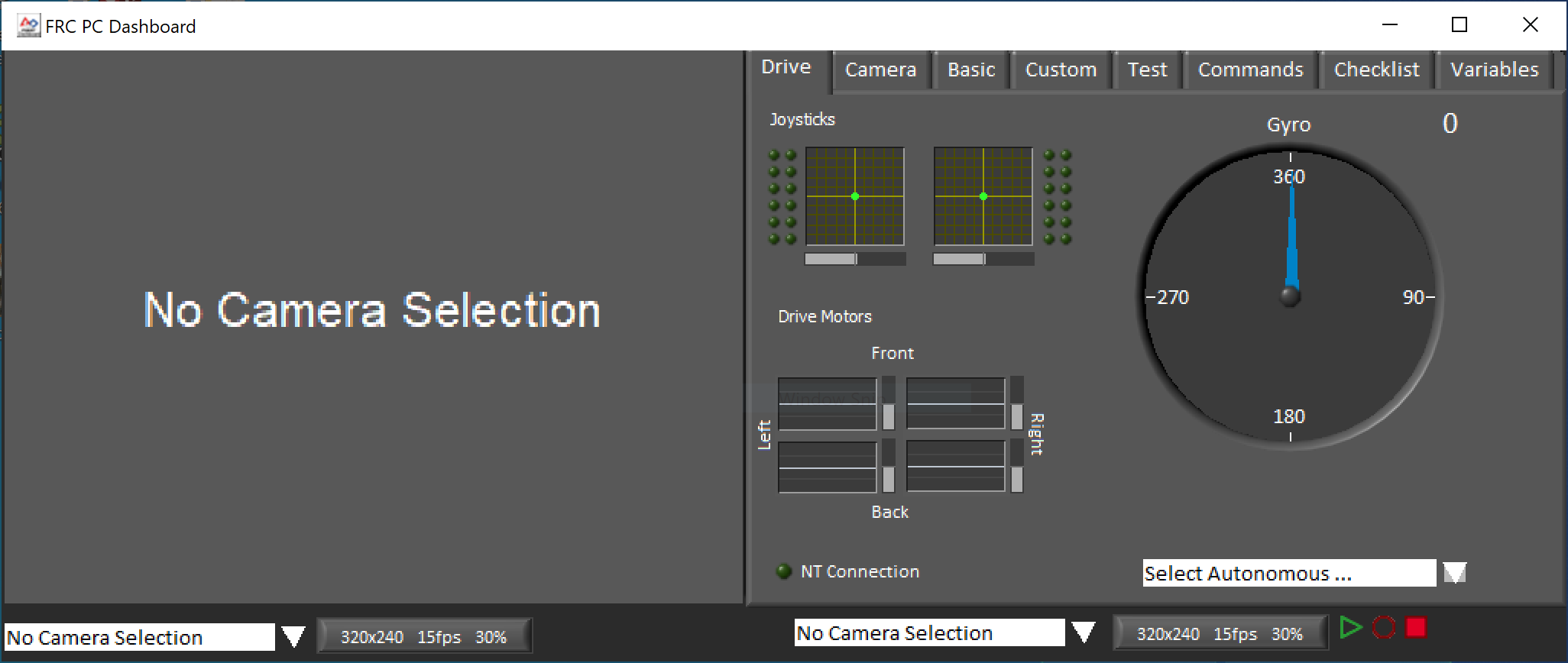
La Dashboard se divide en dos secciones principales. El panel izquierdo es para mostrar una imagen de cámara. El panel derecho contiene:
Pestaña Drive que contiene indicadores para joystick y valores de motor de accionamiento (conectados por defecto cuando se usa con código de robot de LabVIEW), un indicador de giro, un cuadro de texto de selección autónoma, un indicador de conexión y algunos controles e indicadores para la cámara
Pestaña básica que contiene algunos controles e indicadores predeterminados
Pestaña de Camera que contiene una vista secundaria de la cámara, parecida a la del panel izquierdo.
Pestaña Custom para personalizar la dashboard usando LabVIEW.
Pestaña Test para usar con el modo prueba dentro de la estructura de LabVIEW.
Pestaña Commands para usar con la nueva estructura LabVIEW C&C .
Pestaña Checklist que se puede usar para crear listas de tareas para completar antes y/o entre partidos.
Pestaña de variables que muestra las variables brutas de NetworkTables en un formato de vista de árbol
La Dashboard de LabVIEW también incluye las funciones Record/Playback, ubicadas al fondo a la derecha. Más detalles sobre esta función se incluyen más abajo en Record/Playback.
Imagen de la Cámara y controles

The left pane is used to display a video feed from acamera located on the robot. There are also some controls and indicators related to the camera below the tab area:
Transmisión de imagen de la cámara.
Modo Seleccionador – Este menú desplegable le permite seleccionar el tipo de visualización de la cámara para usar. Las opciones son Camera Off , USB Camera SW (software compression), USB Camera HW (hardware compression) e IP Camera (Axis camera). Note que la configuración de la IP Camera no funcionara cuando su PC este conectada a la roboRIO por medio USB.
Ajustes de la cámara – Este control le permite cambiar la resolución, cuadros por segundo y compresión de la transmisión de imagen a la dashboard, de click en control para mostrar la configuración.
Indicador de ancho de banda – Indica aproximadamente el uso del ancho de banda de la imagen. El indicador estará verde cuando el ancho de banda sea seguro, amarillo cuando el equipo debe tener precaución y rojo cuando el ancho de banda de la transmisión sobrepasa los niveles que funcionan en la cancha durante la competencia.
Framerate – Indica aproximadamente los cuadros por segundo que se reciben de la transmisión.
Truco
El indicador de ancho de banda indica el ancho de banda combinado para todas las transmisiones de cámara abiertas.
Unidad
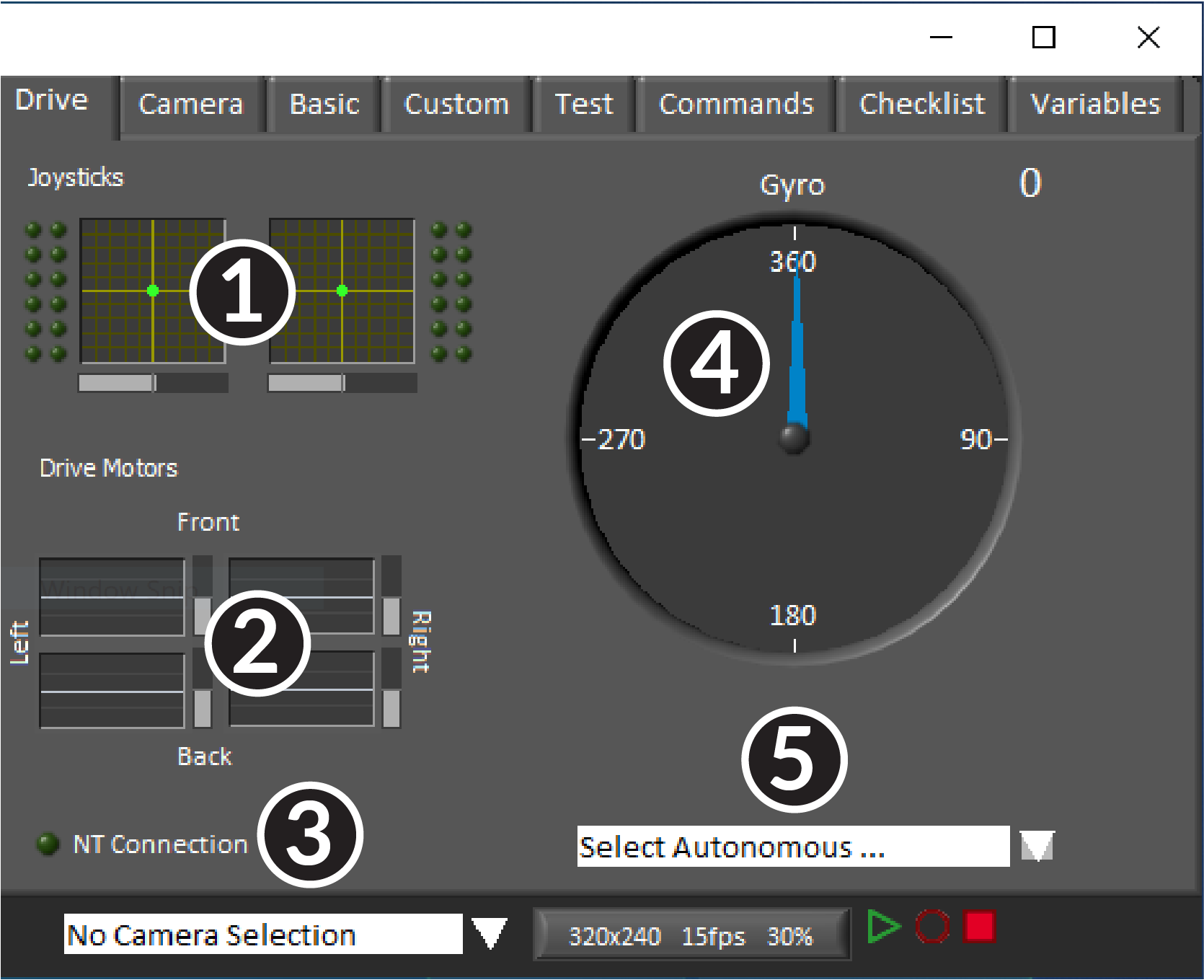
El panel del centro contiene una sección que proporciona retroalimentación de los comandos de joysticks y drive cuando se usa dentro de la estructura de LabVIEW, y una sección que muestra el estado de los Network Tables y el selector de autónomo:
Muestra los ejes X, Y, información del acelerador y valores de no más de 2 joysticks cuando se usa al estructura de LabVIEW.
Muestra valores siendo enviados a los controladores de motor al usar la estructura de LabVIEW.
Muestra un indicador de conexión para los datos de NetworkTables del robot
Muestra un valor Gyro.
Muestra un recuadro de texto que puede usarse para seleccionar un modo de autónomo. Cada lenguaje de un código tiene ejemplos sobre usar este recuadro para seleccionar de múltiples programas autónomos.
Estos indicadores (además de Gyro) están llenados con valores adecuados de manera predeterminada al tener la estructura de LabVIEW. Para más información en cómo usarlos con código en C++/Java vea Using the LabVIEW Dashboard with C++, Java, or Python Code.
Camara
Truco
El panel izquierdo solo puede mostrar una sola transmisión de cámara, entonces use la pestaña camera del panel derecho para mostrar una segunda transmisión si necesita.
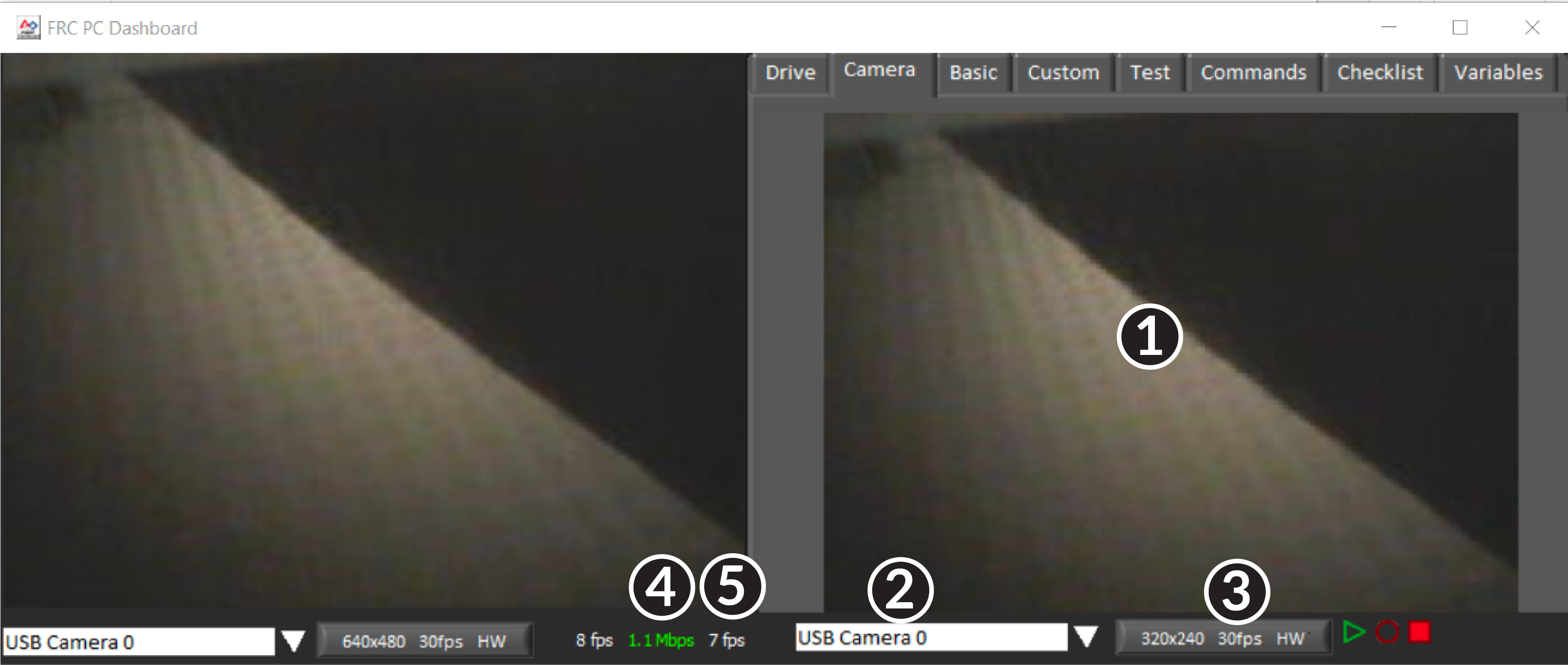
The camera tab is used to display a video feed from a camera located on the robot. There are also some controls and indicators related to the camera below the tab area:
Transmisión de imagen de la cámara.
Modo Seleccionador – Este menú desplegable le permite seleccionar el tipo de visualización de la cámara para usar. Las opciones son Camera Off , USB Camera SW (software compression), USB Camera HW (hardware compression) e IP Camera (Axis camera). Note que la configuración de la IP Camera no funcionara cuando su PC este conectada a la roboRIO por medio USB.
Ajustes de la cámara – Este control le permite cambiar la resolución, cuadros por segundo y compresión de la transmisión de imagen a la dashboard, de click en control para mostrar la configuración.
Indicador de ancho de banda – Indica aproximadamente el uso del ancho de banda de la imagen. El indicador estará verde cuando el ancho de banda sea seguro, amarillo cuando el equipo debe tener precaución y rojo cuando el ancho de banda de la transmisión sobrepasa los niveles que funcionan en la cancha durante la competencia.
Framerate – Indica aproximadamente los cuadros por segundo que se reciben de la transmisión.
Truco
El indicador de ancho de banda indica el ancho de banda combinado para todas las transmisiones de cámara abiertas.
Basic
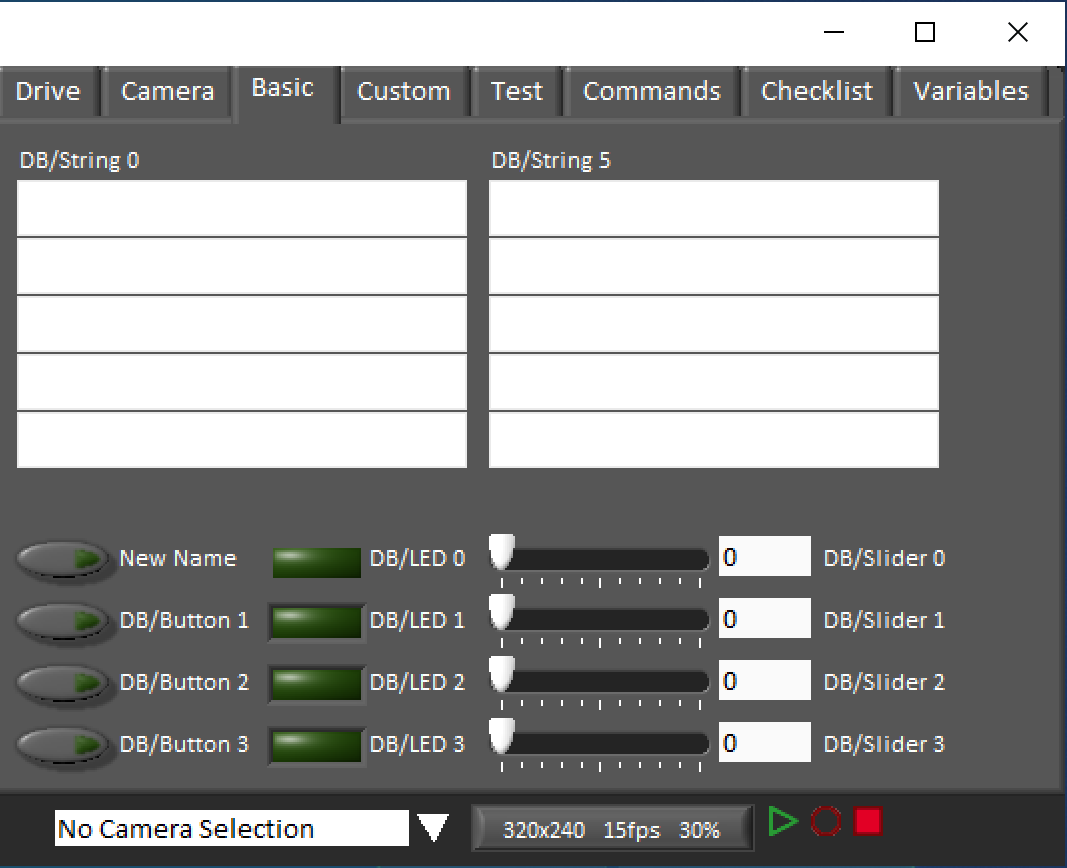
La pestaña Basic contiene una variedad de controles/indicadores pre- llenados y bidireccionales que pueden usarse para controlar el robot o mostrar información de este. Los nombres clave de la SmartDashboard asociados con cada objeto son etiquetados junto al indicador, excepto los strings que siguen el mismo patrón de nombrado e incrementan de DB/String 0 a DB/String 4 en la izquierda y DB/String 5 a DB/String 9 en la derecha. La estructura de LabVIEW contiene un ejemplo de leer desde los botones y deslizadores en modo Teleop. También contiene un ejemplo sobre personalizar las etiquetas en Begin. Para mas detalles sobre como usar esta pestaña con código en C++/Java, vea Using the LabVIEW Dashboard with C++, Java, or Python Code.
Personalizados
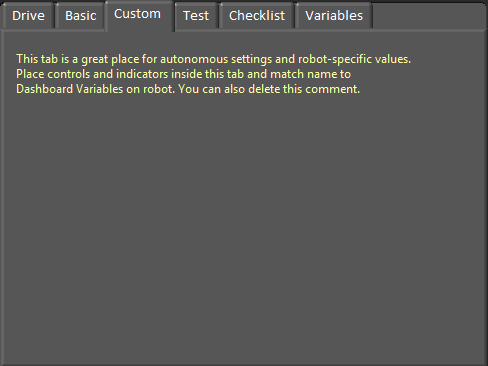
La pestaña Personalizada le permite añadir controles/indicadores adicionales al dashboard de mandos usando LabVIEW sin eliminar ninguna funcionalidad existente. Para personalizar esta pestaña necesitarás crear un proyecto de dashboard en LabVIEW.
Prueba
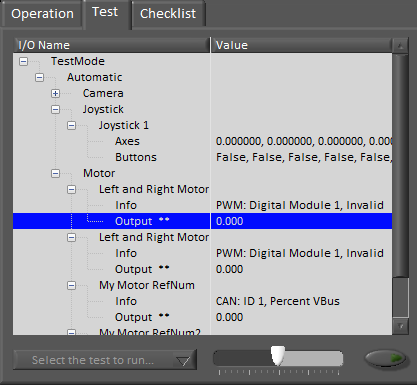
La pestaña de prueba es para usar con el modo de prueba para los equipos que usan LabVIEW (los equipos de Java y C++ deben usar SmartDashboard o Shuffleboard cuando usan el modo de prueba). Para muchos elementos de las bibliotecas, la información de entrada/salida se completará aquí automáticamente. Todos los elementos que tienen ** junto a ellos son salidas que pueden ser controladas por la dashboard. Para controlar una salida, haga clic en ella para seleccionarla, arrastre el control deslizante para fijar el valor y luego mantenga pulsado el botón verde para activar la salida. Tan pronto como se suelte el botón verde, la salida se desactivará. Esta pestaña también se puede utilizar para ejecutar y supervisar las pruebas del robot. Un ejemplo de prueba se proporciona en el marco de LabVIEW. Al seleccionar esta prueba en el cuadro desplegable se mostrará el estado de la prueba en lugar del control deslizante y se habilitarán los controles.
Comandos
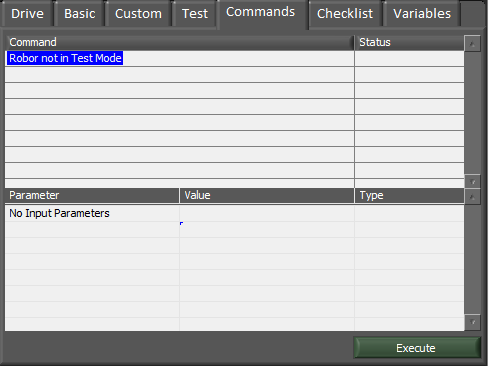
La pestaña de comandos puede utilizarse con el robot en el modo de prueba para ver qué comandos se están ejecutando y para ejecutar manualmente los comandos con fines de prueba.
Lista de control
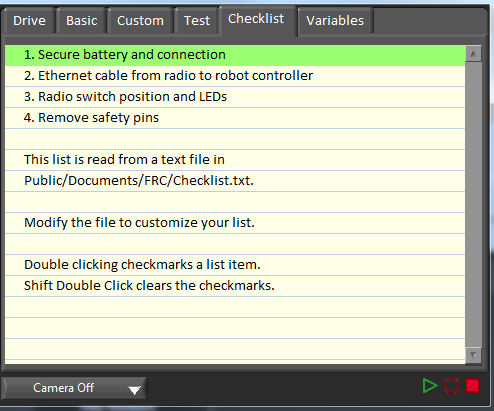
La pestaña «Checklist» puede ser utilizada por los equipos para crear una lista de tareas a realizar antes o entre los partidos. Las instrucciones para utilizar la pestaña de la lista de comprobación están preinstaladas en el archivo de la lista de comprobación predeterminada.
Variables
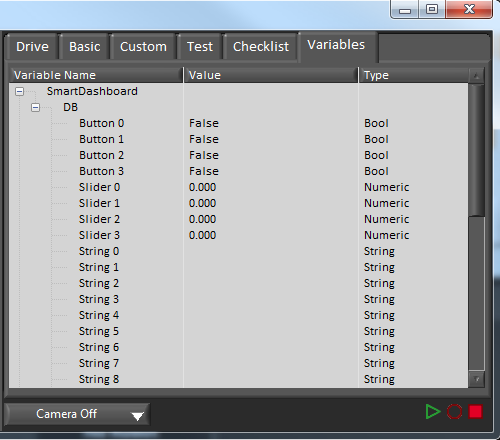
La pestaña Variables del panel izquierdo muestra todas las variables de NetworkTables en forma de árbol. El nombre de la variable (clave), el valor y el tipo de datos se muestran para cada variable. La información sobre el uso del ancho de banda de NetworkTables también se muestra en esta pestaña. Las entradas se mostrarán con diamantes negros si no están actualmente sincronizadas con el robot.
Grabar/Reproducir
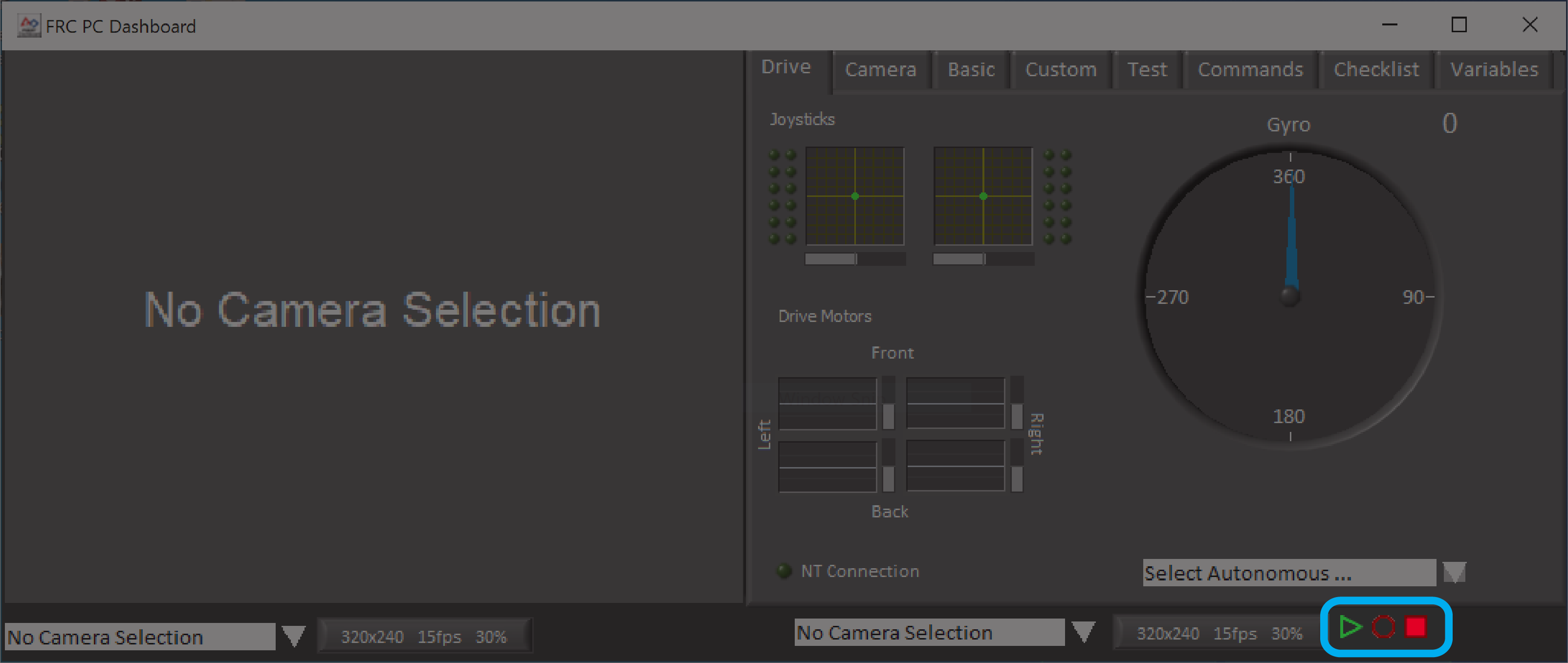
El Dashboard de LabVIEW incluye una función de grabación/reproducción que le permite grabar vídeo y datos de NetworkTables (como el estado de sus indicadores del Dashboard) y reproducirlos más tarde.
Grabación
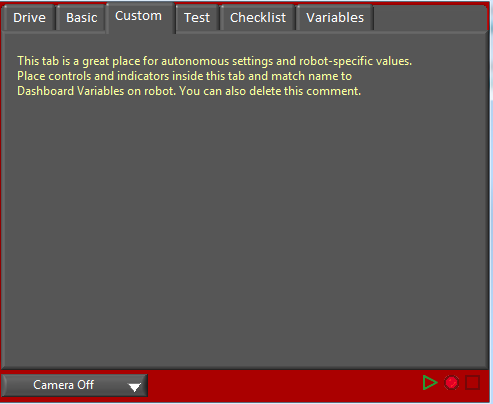
Para iniciar a grabar, de click en el botón circular rojo. El fondo del panel derecho se volverá roja para indicar que usted esta grabando. Para parar la grabación, presione el botón cuadrado rojo.
Playback
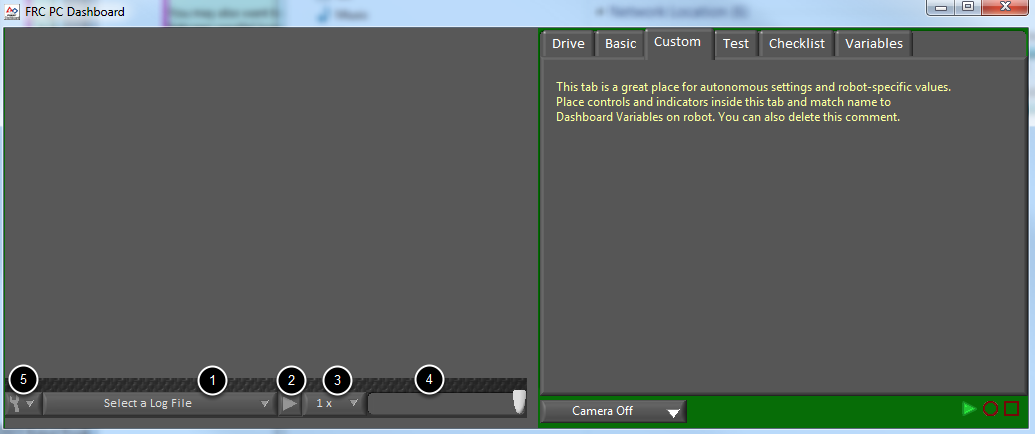
Para reproducir una grabación de nuevo, de click en el triangulo verde - botón Play. El fondo de la sección derecha empezara a mostrarse verde y los controles de la función playback aparecerán al fondo de la ventana de la cámara.
Selector de archivos – El menu le permite seleccionar un archivo para reproducir de nuevo. Los archivos de datos son nombrados usando la fecha y el menú también indicará la longitud del archivo. Al seleccionar un archivo este se empezará a reproducir inmediatamente.
Botón de pausa/reanudar - Este botón le permite pausar o reanudar la reproducción del archivo de registro.
Velocidad de reproducción -Este menu le permite ajustar la velocidad de la reproducción de 1/10 a 10x, la velocidad predeterminada es a tiempo real (1x).
Barra de tiempo – Esta barra le permite repetir o avanzar/retroceder rápidamente a través del archivo al dar click en la posición que desea o arrastrar el indicador por la línea del tiempo.
Configuración - Con un archivo de registro seleccionado, este desplegable permite renombrar o borrar un archivo o abrir la carpeta que contiene los registros en el Explorador de Windows (Típicamente
C:\Usuarios\Documentos Públicos\FRC\Ficheros de registro\N-Dashboard)