Programando su Radio
Esta guía le enseñará cómo usar el software FRC® Radio Configuration Utility para configurar el puente inalámbrico de su robot para usarlo fuera de los eventos de FRC.
Requisitos previos
La FRC Radio Configuration Utility requiere de privilegios de Administrador para configurar ajustes de red en su máquina. El programa debería solicitar los privilegios automáticamente (podría requerir una contraseña si se ejecuta en una cuenta que no sea de Administrador), pero si esta teniendo problemas, intente ejecutarlo desde una cuenta de Administrador.
Descargue el último instalador de FRC Radio Configuration Utility de los siguientes links:
FRC Radio Configuration 24.0.1
FRC Radio Configuration 24.0.1 Israel Version
Nota
La versión _IL es para los equipos de Israel y contiene una versión del firmware OM5PAC con canales restringidos para uso en Israel.
Antes de empezar a usar el software:
Plug directly from your computer into the wireless bridge ethernet port closest to the power jack. Make sure no other devices are connected to your computer via ethernet. If powering the radio via PoE, plug an Ethernet cable from the PC into the socket side of the PoE adapter (where the roboRIO would plug in). If you experience issues configuring through the PoE adapter, you may try connecting the PC to the alternate port on the radio.
Advertencia
El OM5P-AN y AC usan el adaptador de corriente que el D-Link DAP 1522, sin embargo, son radios de 12V. Conecte la radio a los terminales de 12V 2A en el VRM (pin central positivo).
Notas de Aplicación
Por default, la Radio Configuration Utility programará para imponer el límite de ancho de banda de 4Mbps en el tráfico que sale de la radio a través de la interfaz inalámbrica. En la configuración de inicio (Modo AP) este es un límite total, no por cliente. Esto significa que no se recomienda transmitir video a múltiples clientes.
La Utility ha sido probada en Windows 7, 8 y 10. Puede que trabaje en otros sistemas operativos, pero no ha sido probada.
Configuración Programada
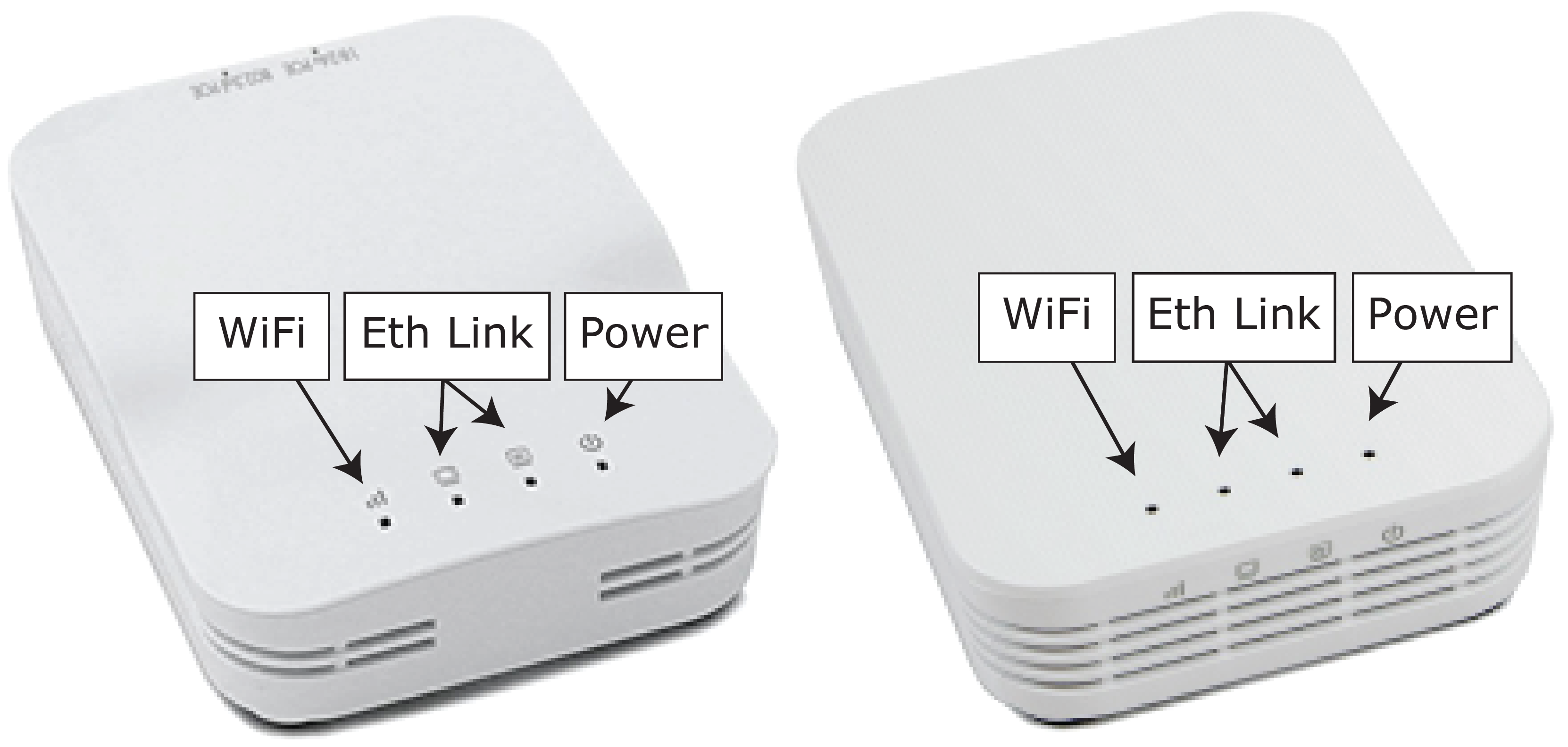
La FRC Radio Configuration Utility programa una serie de ajustes de configuración en la radio cuando se inicia. Esta configuración se aplica a la radio en todos los modos (incluso en eventos). Éstos incluyen:
Establecer una IP estática de
10.TE.AM.1Establecer una IP alternativa en el lado cableado de
192.168.1.1para programación futuraPuentee los puertos cableados para que puedan ser usados indistintamente
Las configuraciones LED en el gráfico anterior.
Límite de ancho de banda de 4 Mb/s en el lado de salida de la interfaz inalámbrica (puede deshabilitarse para uso doméstico)
Reglas QoS para priorización interna de paquetes (afecta el búfer interno y qué paquetes descartar si se alcanza el límite de ancho de banda). Estas reglas son:
Robot Control y Estatus (UDP
1110,1115,1150)Robot TCP & NetworkTables (TCP
1735,1740)Bulk (todo el resto del tráfico). (deshabilitado si el límite de ancho de banda está deshabilitado)
DHCP server enabled. Serves out:
10.TE.AM.11-10.TE.AM.111en el lado cableado10.TE.AM.138-10.TE.AM.237en el lado inalámbricoMáscara de subred
255.255.255.0Dirección de transmisión
10.TE.AM.255
DNS server enabled. DNS server IP and domain suffix (
.lan) are served as part of the DHCP.
Solo en casa:
El SSID puede tener un «Nombre del robot» anexado al número de equipo para distinguir varias redes.
La opción Firewall puede estar habilitada para imitar las reglas del firewall de campo (los puertos abiertos se pueden encontrar en el Manual del Juego)
Advertencia
Esta configuración no se puede modificar manualmente.
Instalar el software

Haga doble clic en FRC_Radio_Configuration_VERSION.exe para iniciar el instalador. Siga las indicaciones para completar la instalación.
Algunas de las indicaciones incluirán instalar Npcap si aún no está presente. El instalador de Npcap contiene un número de casillas de verificación para configurar la instalación. Debe dejar las opciones como default.
Iniciar el software
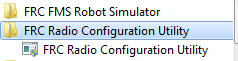
Use el menú de inicio o el atajo del escritorio para iniciar el programa.
Nota
Si usted necesita localizar el programa, está instalado en C:/Program Files (x86)/FRC Radio Configuration Utility. Para computadoras de 32-bit la ubicación es C:/Program Files/FRC Radio Configuration Utility/
Permita que el programa realice cambios, si lo solicita
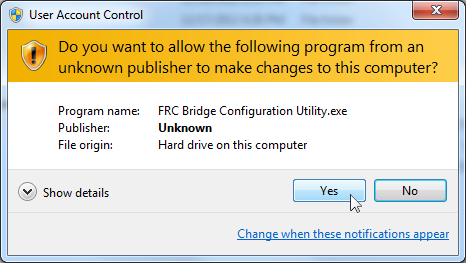
A prompt may appear about allowing the configuration utility to make changes to the computer. Click Yes if the prompt appears.
Seleccione la interfaz de red
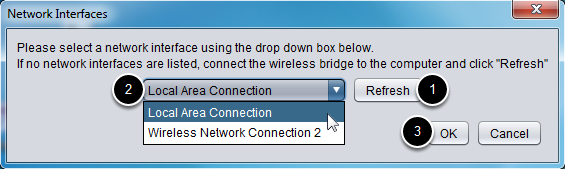
Use la ventana desplegable para seleccionar cual interfaz ethernet usará la utilidad de configuración para comunicarse con el puente inalámbrico. En máquinas Windows, las interfaces ethernet son llamadas «Local Area Connection». La configuration utility no puede programar el puente sobre una conexión inalámbrica.
Si no hay interfaces ethernet enlistadas, haga clic en Refresh para reescanear por interfaces disponibles
Seleccione la interface que desee del menú desplegable.
Click OK.
Abra Mesh Firmware Note
For the FRC Radio Configuration Utility to program the OM5P-AN and OM5P-AC radio, the radio must be running an FRC specific build of the OpenWRT firmware.
Si no necesita actualizar o recargar el firmware, salte el siguiente paso.
Advertencia
Radios used in 2019-2023 do not need to be updated before configuring, the 2024 tool uses the same 2019 firmware.
Cargando el Firmware de FRC para radio OpenMesh
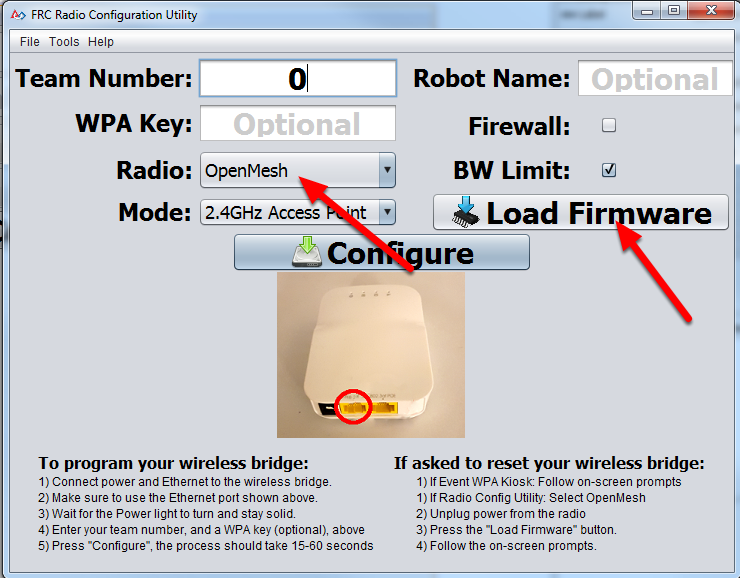
Si necesita cargar el firmware de FRC (o reiniciar el radio), puede hacerlo usando la FRC Radio Configuration Utility.
Siga las instrucciones anteriores para instalar el software, inicie el programa y seleccione la interfaz Ethernet.
Asegúrese que la radio OpenMesh esté seleccionada en el desplegable de Radio.
Asegúrese que la radio esté conectada a la PC vía Ethernet.
Desenchufe la energía del radio. (Si esta usando un cable PoE, también desenchufará el Ethernet de la PC, esto está bien)
Presione el botón Load Firmware
Cuando se le indique, enchufe energía al radio. El software debería detectar el radio, cargue el firmware e indique cuando termine.
Advertencia
Si ve un error sobre el nombre NPF, pruebe deshabilitando todos los adaptadores excepto el que esté siendo usado para programar el radio. Si solo un adaptador es encontrado, la herramienta debería intentar usar ese. Vea los pasos en «`Troubleshooting: Disabling Network Adapters`_» para más información.
Teams may also see this error with Operating Systems configured for languages other than US English. If you experience issues loading firmware or programming on a foreign language OS, try using an English OS, such as on the KOP provided PC or setting the Locale setting to «en_us» as described on this page.
Seleccione un modelo de puente y modo operativo
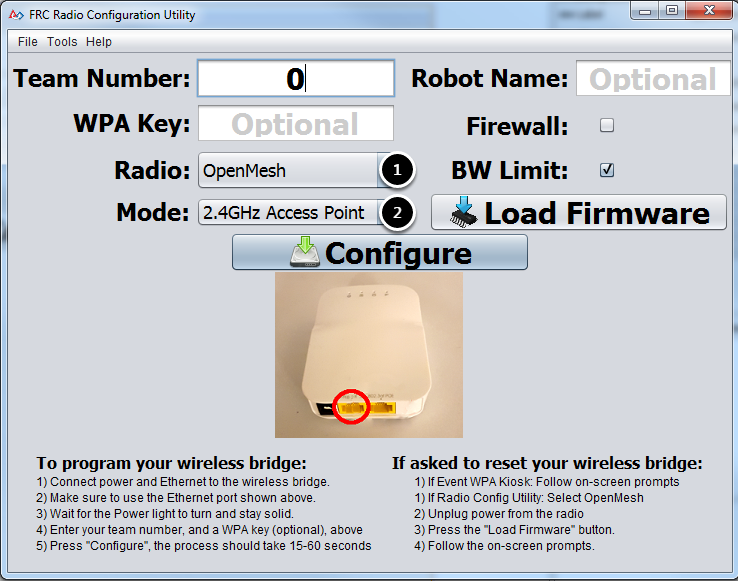
Seleccione cual radio va a configurar usando la lista desplegable.
Seleccione cual modo operativo desea configurar. Para la mayoría de los casos, la selección default de 2.4GHz Access Point será suficiente. Si sus computadoras lo soportan, el modo 5GHz AP es recomendado, debido a que el 5GHz está menos congestionado en muchos entornos.
Seleccione Opciones
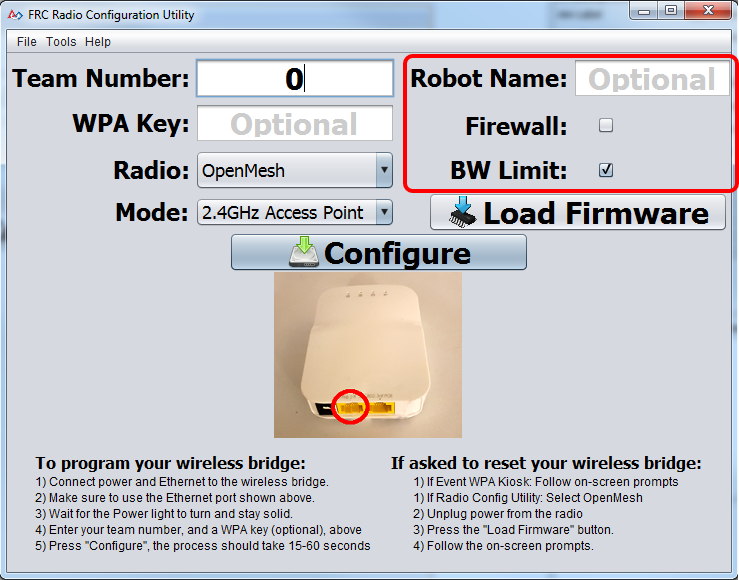
Los valores predeterminados de las opciones han sido seleccionados para corresponder el caso de uso de la mayoría de los equipos, de cualquier forma, podría desear personalizar estas opciones para su específico escenario:
Robot Name: Esta es una cadena que se agrega al SSID utilizado por la radio. Esto le permite tener múltiples redes con el mismo número de equipo y aún así poder distinguirlas.
Firewall: Si esta casilla está marcada, el firewall del radio estará configurado para intentar imitar el comportamiento de bloqueo del puerto del firewall presente en el campo de FRC. Para una lista de puertos abiertos, vea el FRC Game Manual.
BW Limit: If this box is checked, the radio enforces a 4 Mbps bandwidth limit like it does when programmed at events. Note that this is a total limit, not per client, so streaming video to multiple clients simultaneously may cause undesired behavior.
Nota
El Firewall y el Límite de Banda Ancha solo aplican para radios OpenMesh. Éstas opciones no tienen efecto en radios D-Link.
Advertencia
La opción “Firewall” configura la radio para emular el firewall de campo. Esto significa que no podrá implementar código de forma inalámbrica con esta opción habilitada.
Prepare e inicie el proceso de configuración
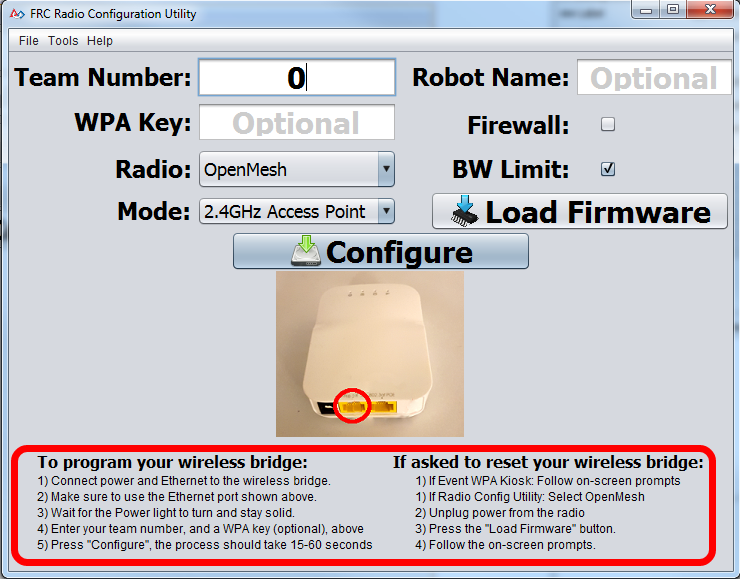
Siga las instrucciones en la pantalla para preparar su puente inalámbrico, ingresando los ajustes con los que el puente será configurado, e iniciando el proceso de configuración. Estas instrucciones en la pantalla se actualizan para corresponder al modelo del puente y el modo operativo elegido.
Progreso de Configuración
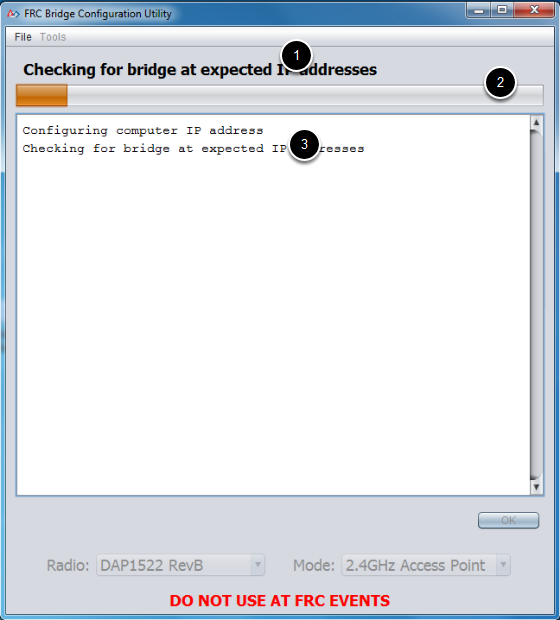
Durante el proceso de configuración, la ventana indicará:
El paso que esta siendo ejecutado en ese momento
El progreso general del proceso de configuración
Todos los pasos ejecutados hasta el momento
Configuración completada
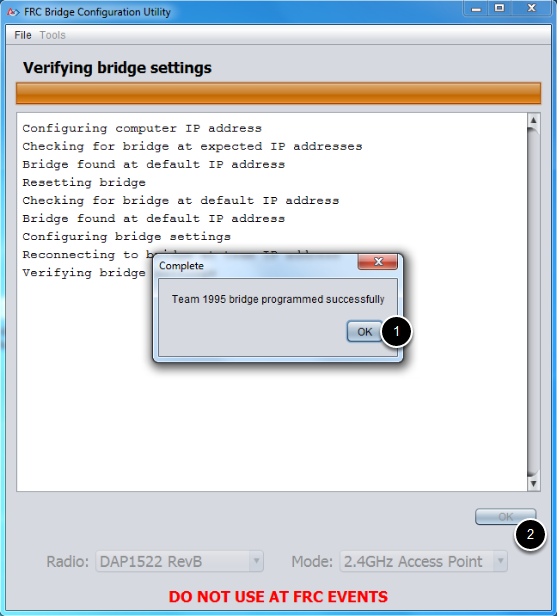
Una vez que se complete la configuración:
Presione “OK” en la ventana de diálogo
Presione “OK” en la ventana principal para regresar a la pantalla de ajustes
Errores de configuración
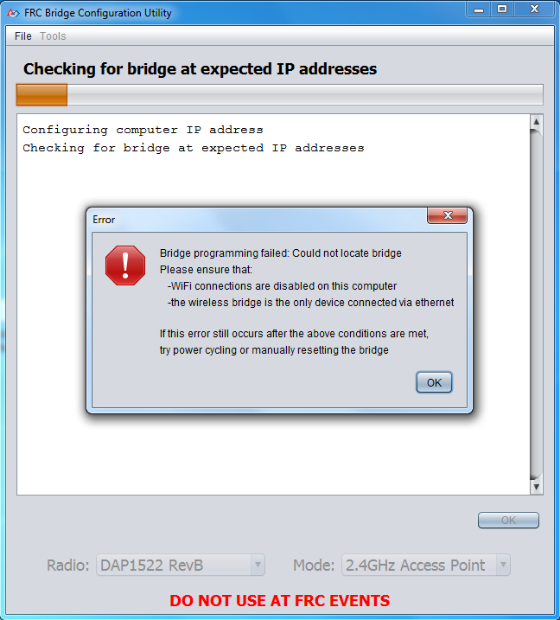
Si ocurre un error durante el proceso de configuración, siga las instrucciones en el mensaje de error para corregir el problema.
Solución de problemas
Asegúrese de esperar el tiempo suficiente para que la luz de encendido permanezca fija durante 10 segundos.
Asegúrese de tener la interfaz de red correcta, y solo una interfaz aparece en el menú desplegable.
Make sure your firewall is turned off.
Conecte directamente desde su computadora el puente inalámbrico y asegúrese de que no hayan otros dispositivos conectados a su computadora vía ethernet
Asegúrese de que el ethernet esté enchufado en el puerto más cercano al conector de alimentación en el puente inalámbrico.
If using an Operating System configured for languages other than US English, try using an English OS, such as on the KOP provided PC or setting the Locale setting to «en_us» as described on this page.
Due to Unicode incompatibles, non-US Teams may face a configuration failure because of incorrect network interface reading. In that case, change the network adapter name to another name in English and retry.
Some users have reported success after installing npcap 1.60. If this doesn’t resolve the issue, it’s recommended to uninstall npcap and the radio tool and then reinstall the radio tool in order to get back to a known configuration.
If all else fails, try a different computer.