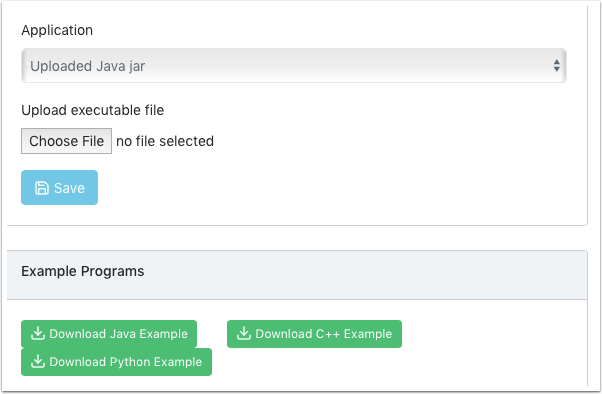Raspberry PI
FRC Konsolu
FRC |reg| Raspberry PI görüntüsü, aşağıdakileri kolaylaştıran herhangi bir web tarayıcısında görüntülenebilen bir konsol içerir:
Raspberry PI durumuna bakın
Kamerayı çalıştıran arka plan işleminin durumunu görüntüleyin
Ağ ayarlarını görüntüleyin veya değiştirin
RPI’ye bağlı her kameraya bakın ve ek kameralar ekleyin
RPI’ye yeni bir görsel denetim programı yükleyin
RPI’yı Salt Okunur ve Yazılabilir Olarak Ayarlama
RPI normalde Read-Only-Salt Okunur olarak ayarlanır, bu da dosya sisteminin değiştirilemeyeceği anlamına gelir. Bu, rPi’yi kapatmadan güç kesilirse dosya sisteminin bozulmamasını sağlar. Ayarlar değiştirildiğinde (sonraki bölümler), rPI dosya sistemi Salt Okunur olarak ayarlandığında yeni ayarlar kaydedilemez. Dosya sisteminin Salt Okunur’dan Yazılabilir’e değiştirilmesine ve her değişiklik yapıldığında geri alınmasına izin veren düğmeler sağlanmıştır. RPI’da depolanan bilgileri değiştiren diğer düğmelere basılamıyorsa, sistemin Salt Okunur durumunu kontrol edin.
RPI’ye ağ bağlantısının durumu
Konsolun sağ üst köşesinde, rPi’nin şu anda bağlı olup olmadığını gösteren bir etiket vardır. Artık rPi’ye ağ bağlantısı yoksa, Bağlı’dan Bağlantı Kesildi’ye değişecektir.
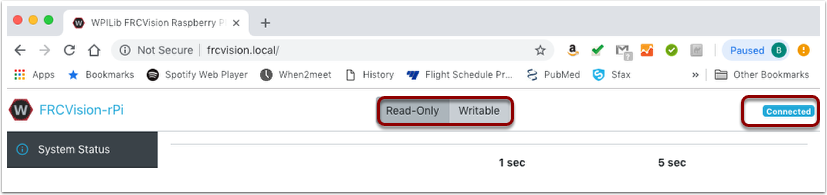
Sistem durumu
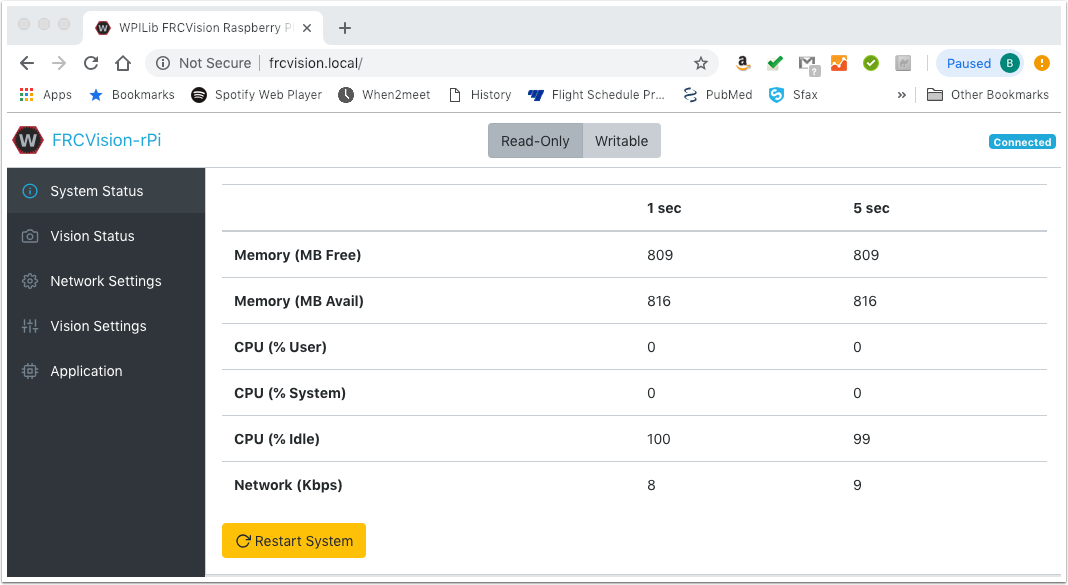
Sistem durumu, rPI üzerindeki CPU’nun herhangi bir zamanda ne yaptığını gösterir. 1 saniyelik ortalama ve diğeri 5 saniyelik ortalama olmak üzere iki durum değerleri sütunu vardır. Gösterilen:
Free and available RAM on the PI
CPU usage for user processes and system processes as well as idle time
Network bandwidth - which allows one to determine if the used camera bandwidth is exceeding the maximum bandwidth allowed in the robot rules for any year
Vizyon Durumu
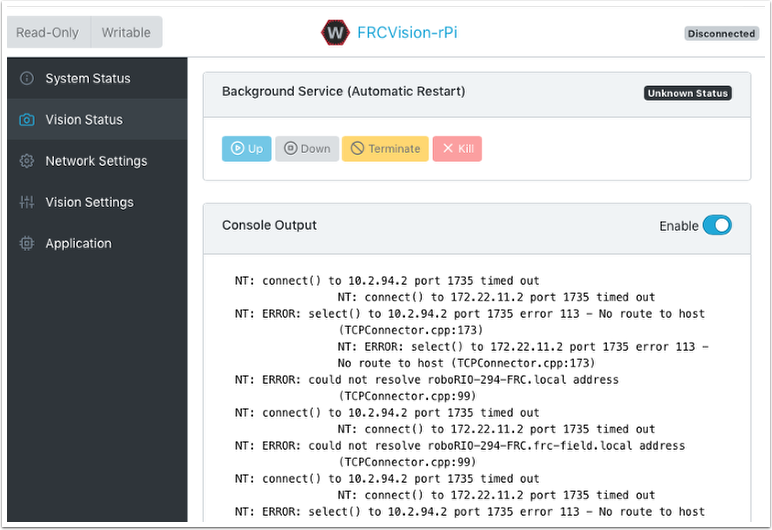
Allows monitoring of the task which is running the camera code in the rPI, either one of the default programs or your own program in Java, C++, or Python. You can also enable and view the console output to see messages coming from the background camera service. In this case there are number of messages about being unable to connect to NetworkTables (NT: connect()) because in this example the rPI is simply connected to a laptop with no NetworkTables server running (usually the roboRIO.)
Ağ ayarları
RPI ağ ayarlarının PI’ya bağlanma seçenekleri vardır:
DHCP - the default name resolution usually used by the roboRIO. The default name is wpilibpi.local.
Statik - sabit bir IP adresi, ağ maskesi ve yönlendirici ayarlarının açıkça doldurulduğu yer
Statik Geri Dönüşlü DHCP - Statik Geri Dönüşlü DHCP - PI, DHCP aracılığıyla bir IP adresi almaya çalışır, ancak bir DHCP sunucusu bulamazsa, sağlanan statik IP adresini ve parametreleri kullanır.

Yukarıdaki resim hem DHCP hem de Statik IP Adresleme için ayarları göstermektedir. RPi için mDNS adı, yukarıda seçilen seçeneklerden bağımsız olarak her zaman çalışmalıdır.
Görme Ayarları
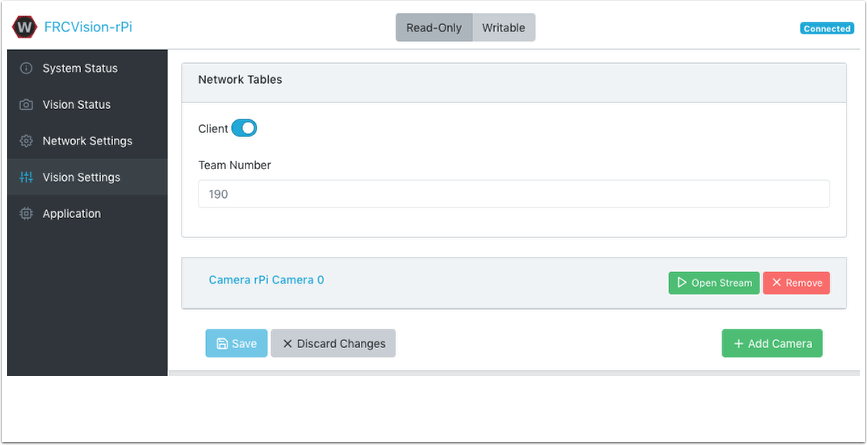
The Vision Settings are to set the parameters for each camera and whether the rPI should be a NetworkTables client or server. There can only be one server on the network and the roboRIO is always a server. Therefore when connected to a roboRIO, the rPI should always be in client mode with the team number filled in. If testing on a desktop setup with no roboRIO or anything acting as a server then it should be set to Server (Client switch is off).
Tüm kamera ayarlarını görüntülemek ve değiştirmek için söz konusu kameraya tıklayın. Bu durumda, kamera “Camera rPi Camera 0” olarak adlandırılır ve ada tıklamak, mevcut kamera görünümünü ve ilgili ayarları ortaya çıkarır.
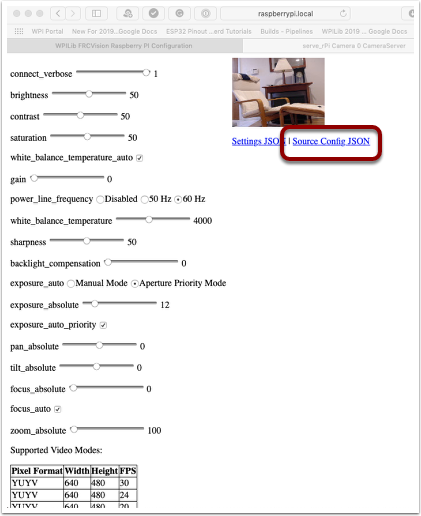
Kamera ayarlarının değiştirilmesi mevcut kamera görünümüne yansıtılır. Sayfanın alt kısmında bu kamera tarafından desteklenen tüm olası kamera modları (Genişlik, Yükseklik ve kare hızlarının kombinasyonları) gösterilmektedir.
Not
Kamera görüntüsü Open Stream ekranında görünmüyorsa, sayfanın altındaki desteklenen video modlarını kontrol edin. Ardından ‘Vision Settings’ e geri dönün ve söz konusu kameraya tıklayın ve piksel formatı, genişlik, yükseklik ve FPS’nin desteklenen video modlarında listelendiğini doğrulayın.
Yeniden başlatmalarda devam etmek için mevcut ayarları alma
RPi, başlangıçta tüm kamera ayarlarını yükleyecektir. Yukarıdaki ekranda kamera yapılandırmasının düzenlenmesi geçicidir. Değerlerin kalıcı olmasını sağlamak için “Load Source Config From Camera-Kameradan Kaynak Yapılandırmasını Yükle” düğmesine tıklayın ve mevcut ayarlar kamera ayarları alanlarına girilecektir. Ardından sayfanın altındaki “Kaydet” i tıklayın. Not: Ayarları kaydetmek için Yazılabilir dosya sistemini ayarlamalısınız. * Yazılabilir düğmesi sayfanın en üstündedir. *
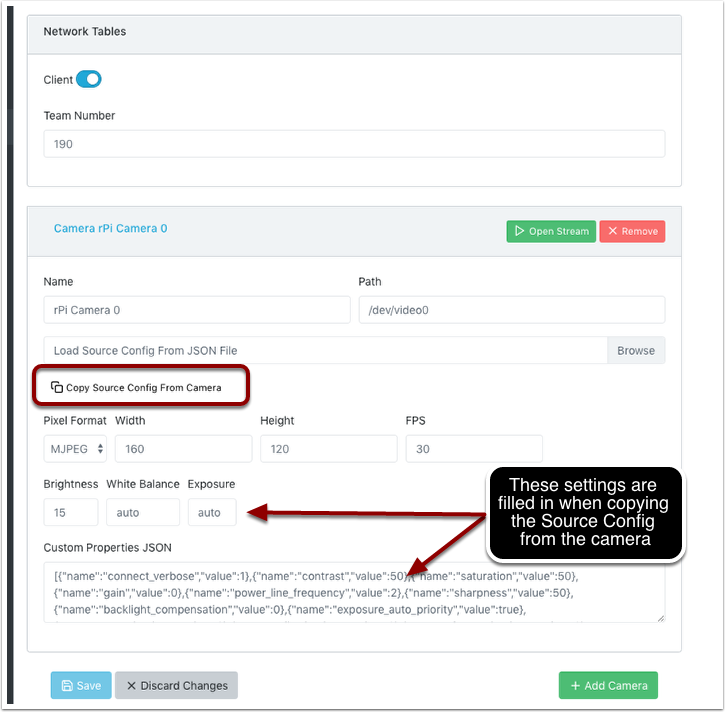
Kamera ayarlarında (yukarıda) gösterilen yaygın olarak kullanılan bazı kamera ayarları değerleri vardır. Bu değerler Parlaklık, Beyaz Dengesi ve Pozlama, kullanıcı JSON dosyası uygulanmadan önce kameraya yüklenir. Dolayısıyla, bir kullanıcı JSON dosyası bu ayarları içeriyorsa, metin alanındakilerin üzerine yazacaktır.
Uygulama
Uygulama sekmesi şu anda rPi’de çalışan uygulamayı gösterir.
Vision iş akışları
Desteklenen dillerin her birinde, C ++, Java veya Python’da OpenCV kullanan örnek bir görme programı vardır. Her örnek program rPi’den video yakalayabilir ve yayınlayabilir. Ek olarak, örneklerde minimum düzeyde OpenCV bulunur. Bunların tümü, sağlanan OpenCV örnek kodunu robot uygulaması için gereken kodla değiştirmek üzere genişletilecek şekilde ayarlanmıştır. RPi Uygulaması sekmesi bir dizi programlama iş akışını destekler:
Sürücü istasyonu bilgisayarında tüketilmek üzere rPi’den bir veya daha fazla kamerayı yayınlayın ve ShuffleBoard kullanılarak görüntülenir
Dahil edilen araç zincirlerini kullanarak rPi’de örnek programlardan birini (her dil için bir tane: Java, C ++ veya Python) düzenleyin ve oluşturun
Seçilen dil için örnek bir program indirin ve onu geliştirme bilgisayarınızda düzenleyin ve oluşturun. Ardından bu yerleşik programı rPi’ye geri yükleyin
Tamamen özel uygulamalar ve komut dosyaları kullanarak her şeyi kendiniz yapın (muhtemelen örneklerden birine göre)
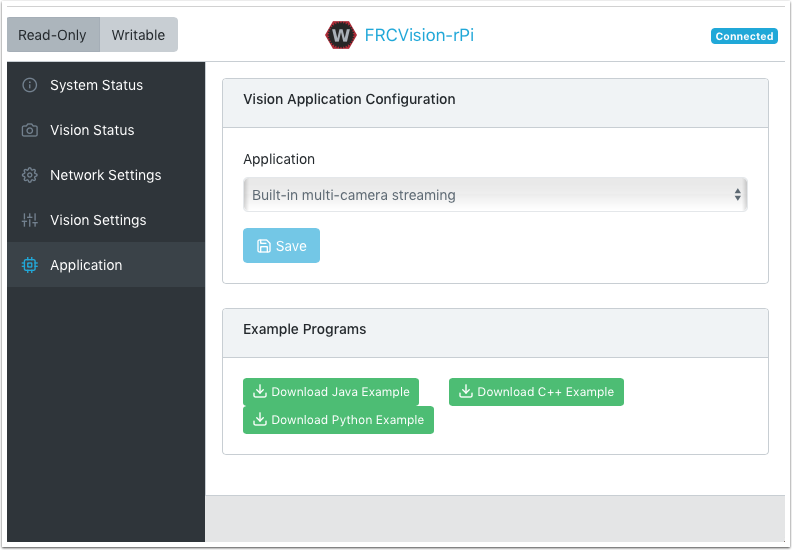
Çalışan uygulama, açılır menüdeki seçeneklerden biri seçilerek değiştirilebilir. Seçenekler şunlardır:
Built-in multi camera streaming which streams whatever cameras are plugged into the rPi. The camera configuration including number of cameras can be set on the “Vision Settings” tab.
RPi’ye hiçbir şey yüklemeyen ve geliştiricinin özel bir program ve komut dosyasına sahip olmak istediğini varsayan özel uygulama.
Kendi uygulamanıza düzenlenebilen önceden yüklenmiş Java, C ++ veya Python örnek programlar.
Java, C ++ veya Python yüklenmiş program. Java programları, derlenen programla birlikte bir “.jar ‘’ dosyası gerektirir ve C ++ programları, rPI’nin rPI’ye yüklenmesini gerektirir.
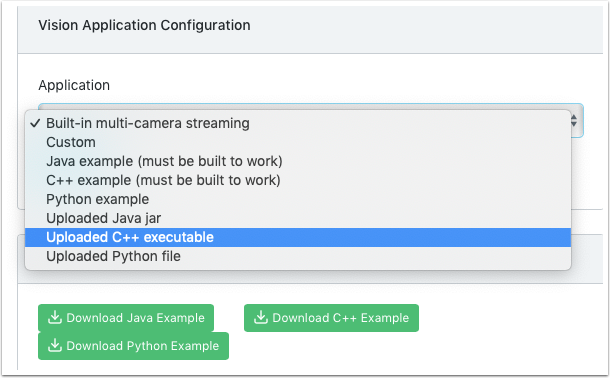
Yükleme seçeneklerinden birini seçerken, jar, yürütülebilir veya Python programının seçilebildiği ve rPi’ye yüklenebildiği bir dosya seçici sunulur. Aşağıdaki resimde Yüklenmiş bir Java kavanozu seçilmiştir ve “Choose File-Dosya Seç” düğmesi bir dosya seçecek ve “Save-Kaydet” düğmesine tıklamak seçilen dosyayı yükleyecektir.
Not: rPi’ye yeni bir dosya kaydetmek için, dosya sistemi web sayfasının sol üst köşesindeki “Writable-Yazılabilir” düğmesi kullanılarak yazılabilir olarak ayarlanmalıdır. Yeni dosyayı kaydettikten sonra, yanlışlıkla değişikliklere karşı korunması için dosya sistemini tekrar “Read-Only-Salt Okunur” olarak ayarlayın.