FRC LabVIEW Kontrol Paneli
The Dashboard application installed and launched by the FRC® Driver Station is a LabVIEW program designed to provide teams with basic feedback from their robot, with the ability to expand and customize the information to suit their needs. This Dashboard application uses NetworkTables and contains a variety of tools that teams may find useful.
LabVIEW Kontrol Paneli
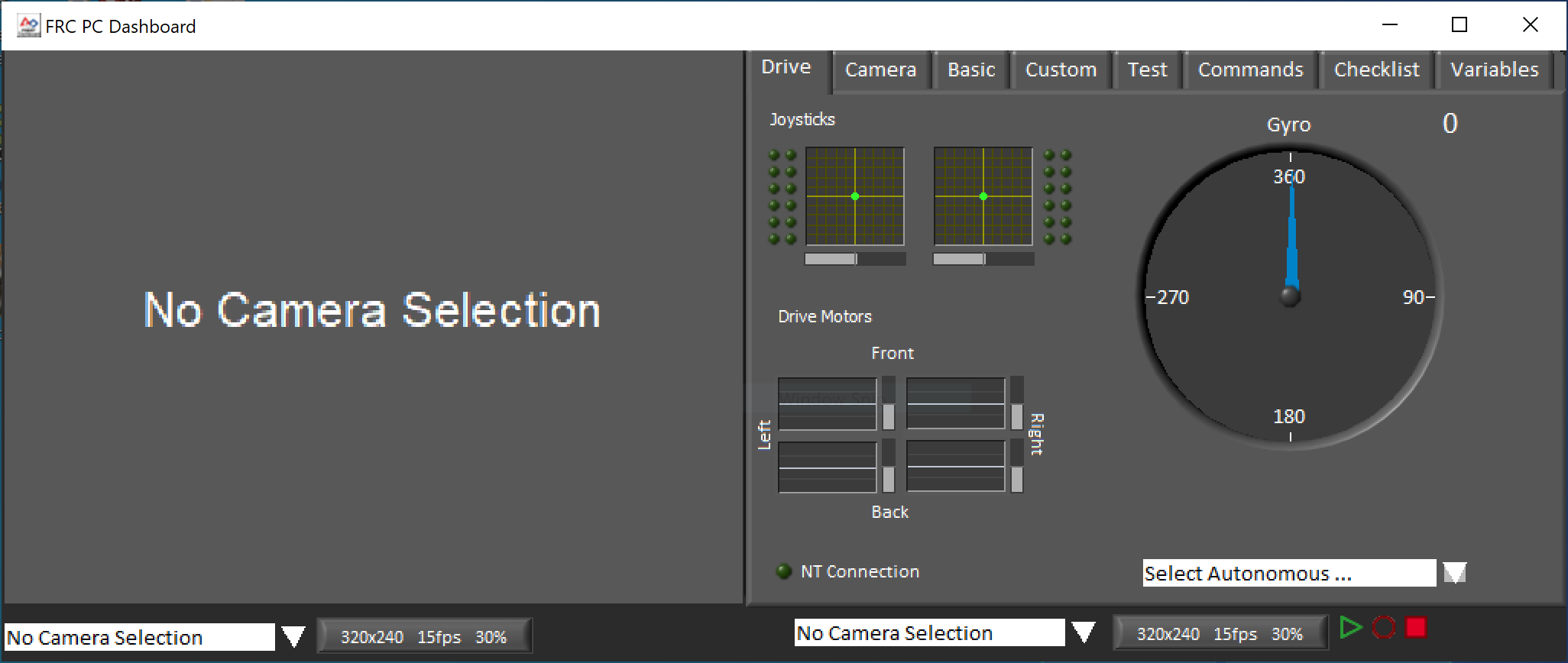
Gösterge Panosu iki ana bölüme ayrılmıştır. Sol bölme, bir kamera görüntüsünü görüntülemek içindir. Sağ bölme şunları içerir:
Kumanda kolu ve sürücü motor değerleri için göstergeler (LabVIEW robot kodu ile kullanıldığında varsayılan olarak bağlanır), bir cayro göstergesi, bir Otonom seçim metin kutusu, bir bağlantı göstergesi ve kamera için bazı kontroller ve göstergeler içeren sürücü sekmesi
Bazı varsayılan kontrolleri ve göstergeleri içeren temel sekme
Sol bölmedeki izleyiciye benzer ikincil bir kamera görüntüleyici içeren kamera sekmesi
Kontrol panelini LabVIEW kullanarak özelleştirmek için özel sekme
LabVIEW çerçevesinde Test Modu ile kullanım için Test sekmesi
Yeni LabVIEW C&C Framework ile kullanım için Komutlar sekmesi
Eşleşmelerden önce ve / veya eşleşmeler arasında tamamlamak üzere görev listeleri oluşturmak için kullanılabilen kontrol listesi sekmesi
Variables tab that displays the raw NetworkTables variables in a tree view format
LabVIEW Dashboard ayrıca sağ altta bulunan Kayıt / Oynatma işlevini de içerir. Bu özellikle ilgili daha fazla ayrıntı aşağıda `Record/Playback - Kayıt / Oynatma`_altında verilmiştir.
Kamera Görüntüsü ve Kontrolleri
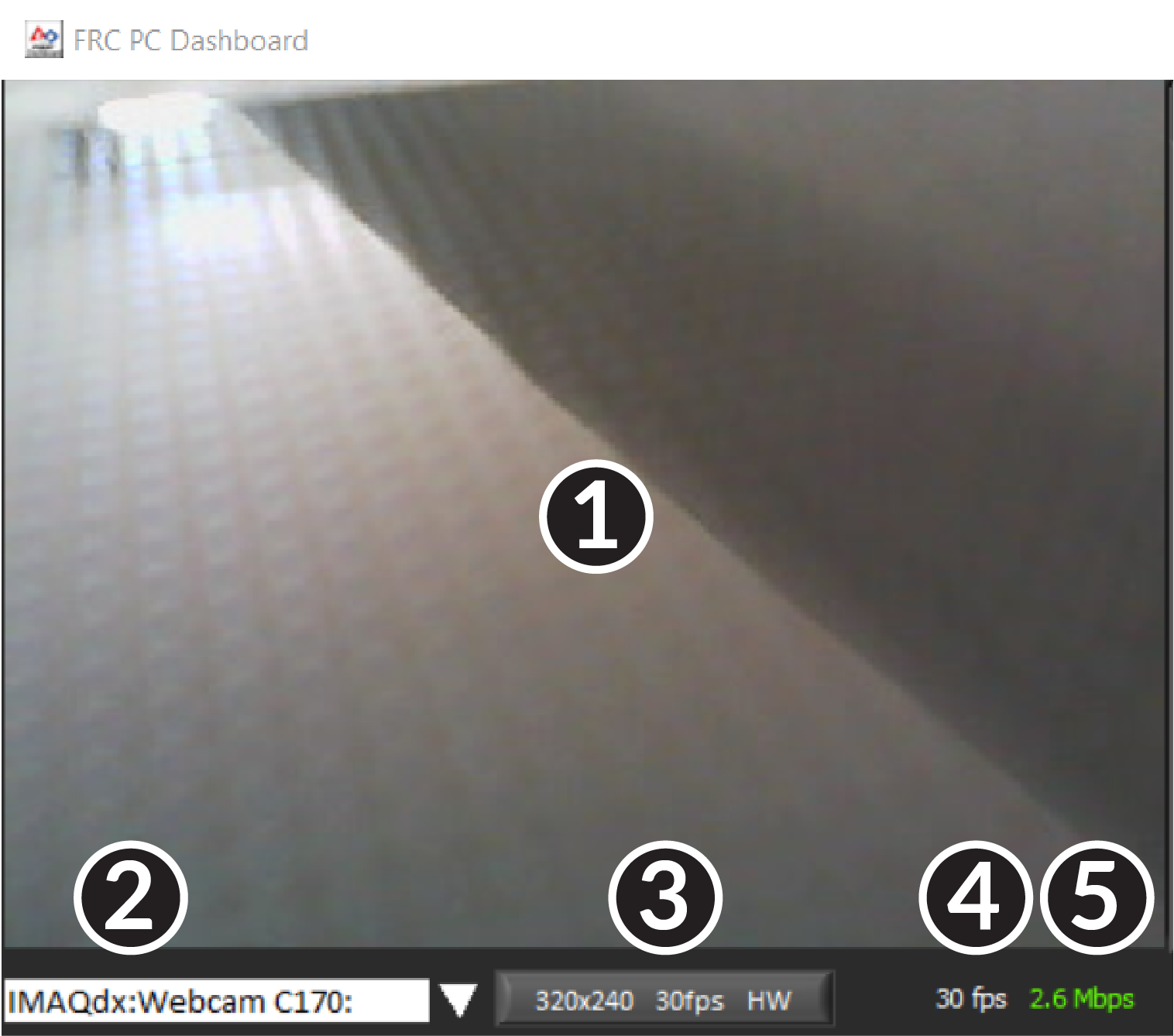
The left pane is used to display a video feed from acamera located on the robot. There are also some controls and indicators related to the camera below the tab area:
Kamera Görüntü Ekranı
Mode Selector-Mod Seçici - Bu açılır menü, kullanılacak kamera ekranı türünü seçmenize olanak tanır. Seçenekler, Kamera Kapalı, USB Kamera Yazılımı (yazılım sıkıştırma), USB Kamera HW (donanım sıkıştırması) ve IP Kamera (Eksen kamera) şeklindedir. Bilgisayarınız USB üzerinden roboRIO’ya bağlandığında IP Kamera ayarının çalışmayacağını unutmayın.
Camera Settings-Kamera Ayarları - Bu kontrol, kontrol panelindeki görüntü akışının çözünürlüğünü, kare hızını ve sıkıştırmasını değiştirmenize olanak tanır, yapılandırmayı açmak için kontrole tıklayın.
Bant Genişliği Göstergesi - Görüntü akışının yaklaşık bant genişliği kullanımını gösterir. Gösterge, “safe-güvenli” bant genişliği kullanımı için yeşil, takımların dikkatli kullanması gerektiğinde sarı, akış bant genişliği yarışma alanında çalışacak seviyelerin ötesinde ise kırmızı renkte görüntülenecektir.
Framerate-Kare Hızı - Görüntü akışının yaklaşık alınan kare hızını gösterir.
Tüyo
Bant genişliği göstergesi, açık olan tüm kamera akışları için birleşik bant genişliğini gösterir.
Sürüş
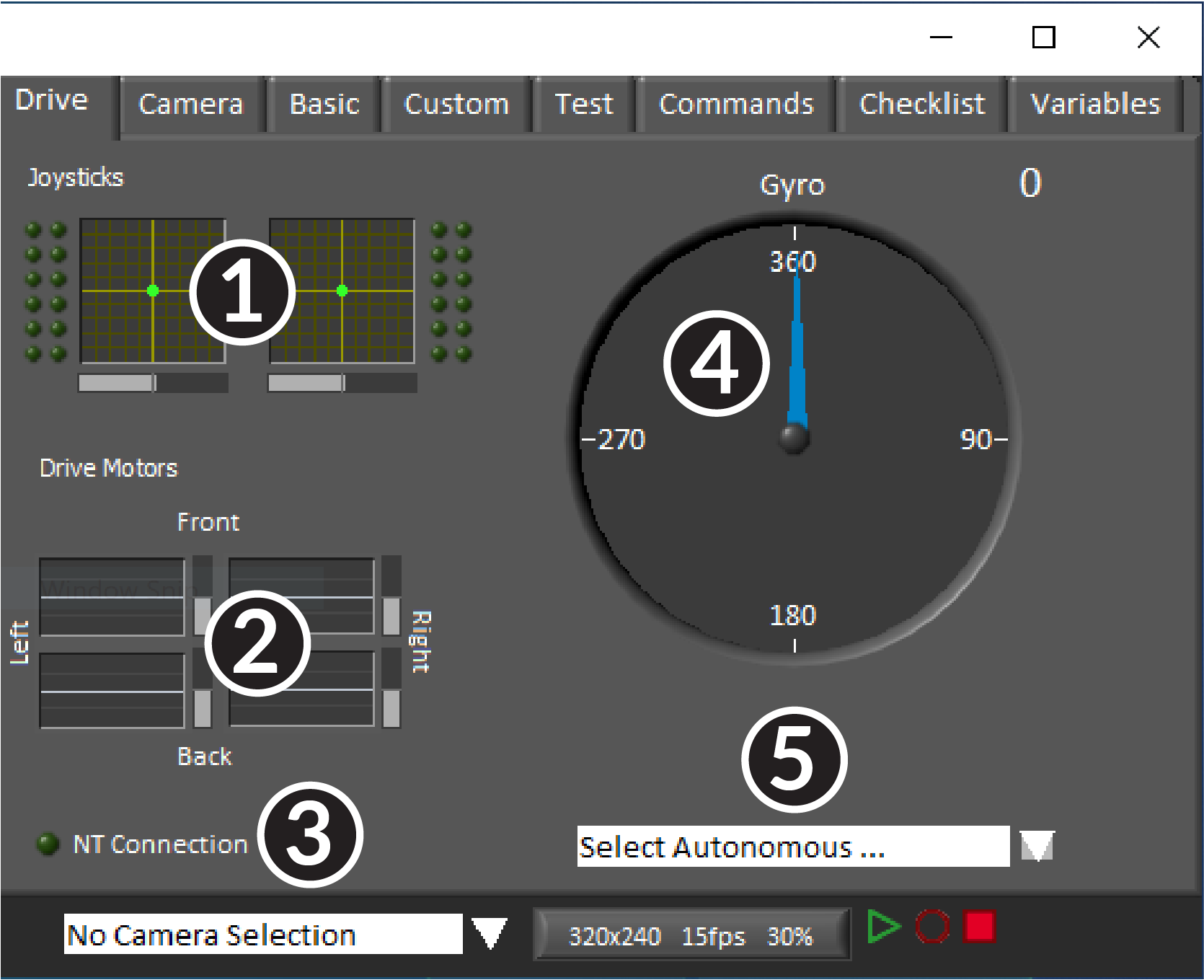
Orta bölme, LabVIEW çerçevesiyle kullanıldığında kumanda çubukları ve sürücü komutları hakkında geri bildirim sağlayan bir bölüm ve NetworkTables durumunu ve otonom seçiciyi görüntüleyen bir bölüm içerir:
LabVIEW çerçevesini kullanırken 2 adede kadar kumanda kolu için X, Y ve Gaz Kelebeği bilgilerini ve düğme değerlerini görüntüler
LabVIEW çerçevesi kullanılırken motor kontrolörlerine gönderilen değerleri görüntüler
Displays a connection indicator for the NetworkTables data from the robot
Bir Gyro değeri görüntüler
Otonom modları seçmek için kullanılabilecek bir metin kutusu görüntüler. Her dilin kod şablonlarında, birden çok özerk program arasından seçim yapmak için bu kutuyu kullanma örnekleri vardır.
Bu göstergeler (Gyro dışında) LabVIEW çerçevesi kullanılırken varsayılan olarak uygun değerlere bağlanır. Bunları C ++ / Java koduyla kullanma hakkında bilgi için bkz: doc: using-the-labview-dashboard-with-c ++ - java-code.
Kamera
Tüyo
Sol bölme yalnızca tek bir kamera çıkışı görüntüleyebilir, bu nedenle gerekirse ikinci bir kamera çıkışı görüntülemek için sağ bölmedeki kamera sekmesini kullanın.
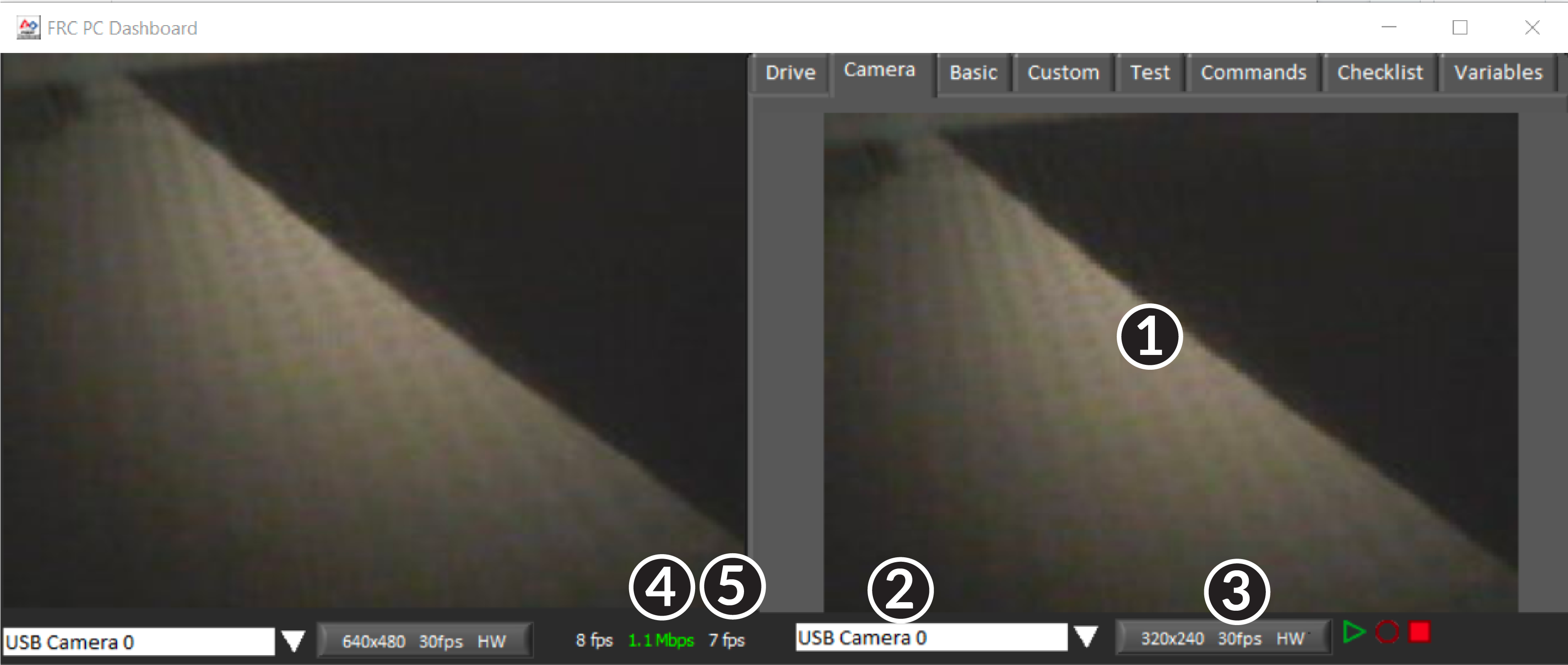
The camera tab is used to display a video feed from a camera located on the robot. There are also some controls and indicators related to the camera below the tab area:
Kamera Görüntü Ekranı
Mode Selector-Mod Seçici - Bu açılır menü, kullanılacak kamera ekranı türünü seçmenize olanak tanır. Seçenekler, Kamera Kapalı, USB Kamera Yazılımı (yazılım sıkıştırma), USB Kamera HW (donanım sıkıştırması) ve IP Kamera (Eksen kamera) şeklindedir. Bilgisayarınız USB üzerinden roboRIO’ya bağlandığında IP Kamera ayarının çalışmayacağını unutmayın.
Camera Settings-Kamera Ayarları - Bu kontrol, kontrol panelindeki görüntü akışının çözünürlüğünü, kare hızını ve sıkıştırmasını değiştirmenize olanak tanır, yapılandırmayı açmak için kontrole tıklayın.
Bant Genişliği Göstergesi - Görüntü akışının yaklaşık bant genişliği kullanımını gösterir. Gösterge, “safe-güvenli” bant genişliği kullanımı için yeşil, takımların dikkatli kullanması gerektiğinde sarı, akış bant genişliği yarışma alanında çalışacak seviyelerin ötesinde ise kırmızı renkte görüntülenecektir.
Framerate-Kare Hızı - Görüntü akışının yaklaşık alınan kare hızını gösterir.
Tüyo
Bant genişliği göstergesi, açık olan tüm kamera akışları için birleşik bant genişliğini gösterir.
Temel
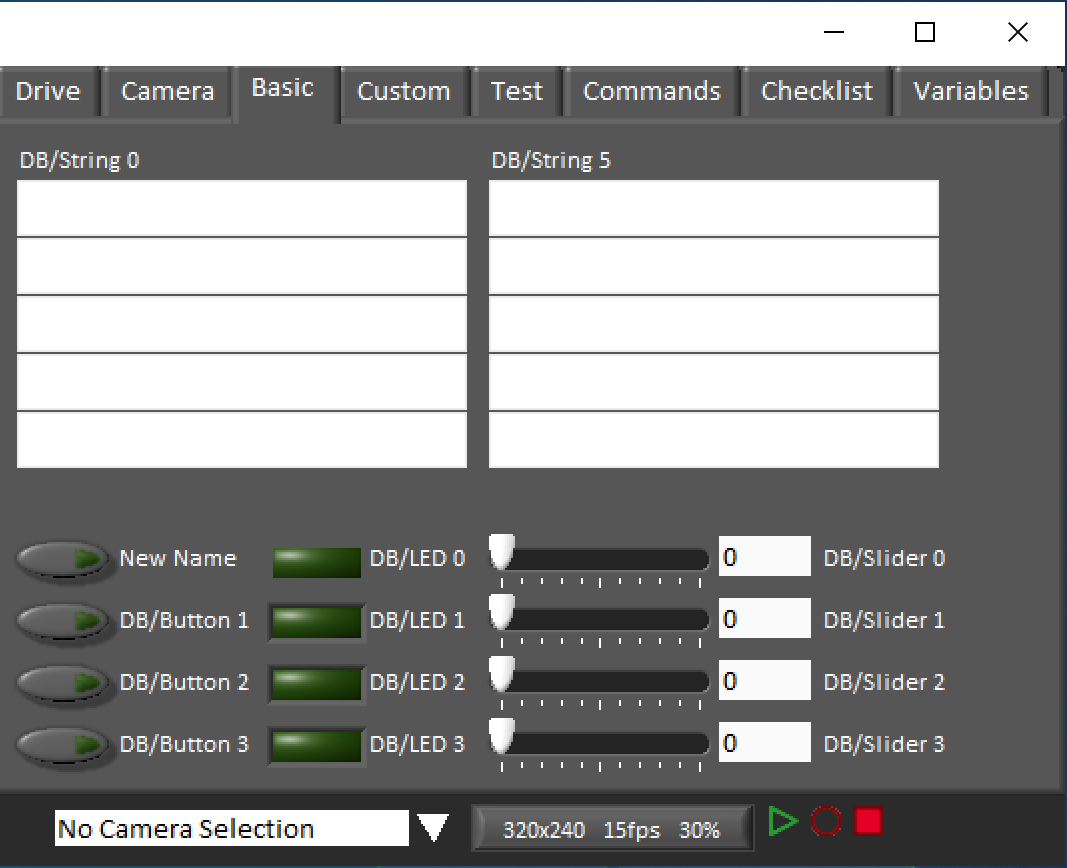
Temel sekmesi, robotu kontrol etmek veya robottan bilgileri görüntülemek için kullanılabilen önceden doldurulmuş çeşitli çift yönlü kontroller / göstergeler içerir. Her bir öğeyle ilişkili SmartDashboard anahtar adları, aynı adlandırma modelini izleyen ve soldaki DB / String 0’dan DB / String 4’e ve DB / String 5’ten DB / String’e kadar olan Dizeler haricinde göstergenin yanında etiketlenir. Sağda 9. LabVIEW çerçevesi, Teleop’taki Düğmeler ve Kaydırıcılardan bir okuma örneği içerir. Ayrıca, Başlangıçta etiketlerin özelleştirilmesine ilişkin bir örnek içerir. Bu sekmeyi C ++ Java koduyla kullanma hakkında daha fazla ayrıntı için, bakınız: doc: using-the-labview-dashboard-with-c ++ - java-code.
Custom-Özel
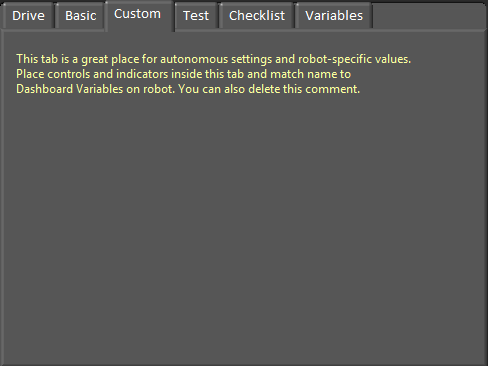
Özel sekmesi, mevcut herhangi bir işlevi kaldırmadan LabVIEW kullanarak kontrol paneline ek kontroller / göstergeler eklemenizi sağlar. Bu sekmeyi özelleştirmek için LabVIEW’de bir Gösterge Tablosu projesi oluşturmanız gerekir.
Test-Ölçek
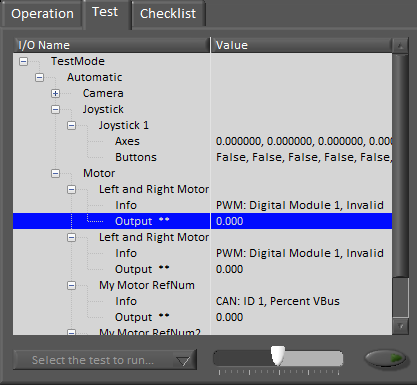
Test sekmesi, LabVIEW kullanan ekipler için Test moduyla kullanım içindir (Java ve C ++ ekipleri Test Modunu kullanırken SmartDashboard veya Shuffleboard kullanmalıdır). Kitaplıklardaki birçok öğe için Giriş / Çıkış bilgileri burada otomatik olarak doldurulacaktır. Yanlarında ** bulunan tüm öğeler, kontrol paneli tarafından kontrol edilebilen çıktılardır. Bir çıkışı kontrol etmek için, üzerine tıklayarak seçin, değeri ayarlamak için kaydırıcıyı sürükleyin ve ardından çıkışı etkinleştirmek için yeşil düğmeye basılı tutun. Yeşil düğme serbest bırakılır bırakılmaz, çıktı devre dışı bırakılacaktır. Bu sekme, robot üzerinde testleri çalıştırmak ve izlemek için de kullanılabilir. LabVIEW çerçevesinde örnek bir test sağlanmıştır. Açılır kutudan bu testin seçilmesi, kaydırıcı yerine testin durumunu gösterecek ve kontrolleri etkinleştirecektir.
Commands-Komutlar
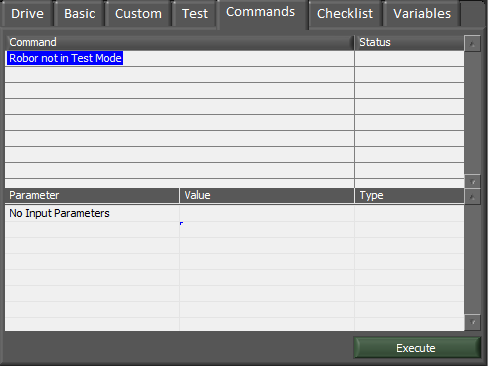
Komutlar sekmesi, hangi komutların çalıştığını görmek ve test amacıyla komutları manuel olarak çalıştırmak için Robot Test modundayken kullanılabilir.
Checklist-Kontrol listesi
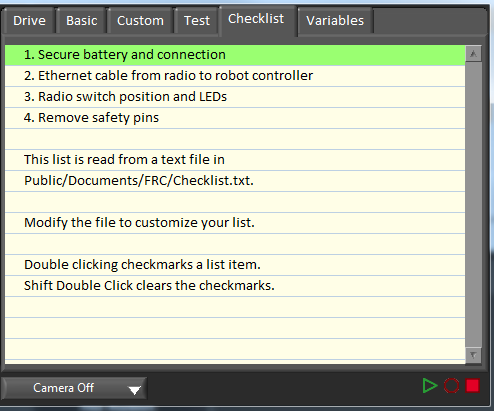
Kontrol listesi sekmesi, takımlar tarafından maçlardan önce veya maçlar arasında gerçekleştirilecek bir görev listesi oluşturmak için kullanılabilir. Kontrol Listesi sekmesini kullanma talimatları, varsayılan kontrol listesi dosyasında önceden doldurulmuştur.
Variables-Değişkenler
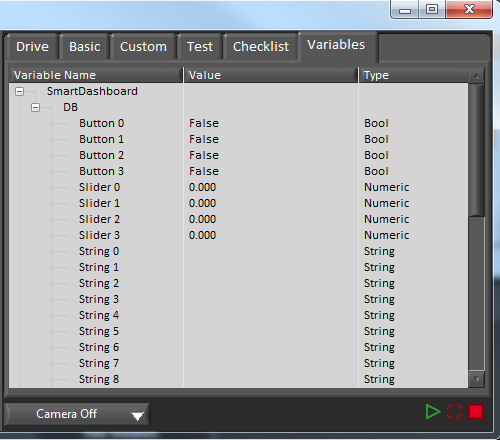
The Variables tab of the left pane shows all NetworkTables variables in a tree display. The Variable Name (Key), Value and data type are shown for each variable. Information about the NetworkTables bandwidth usage is also displayed in this tab. Entries will be shown with black diamonds if they are not currently synced with the robot.
Record/Playback-Kayıt/Oynatma
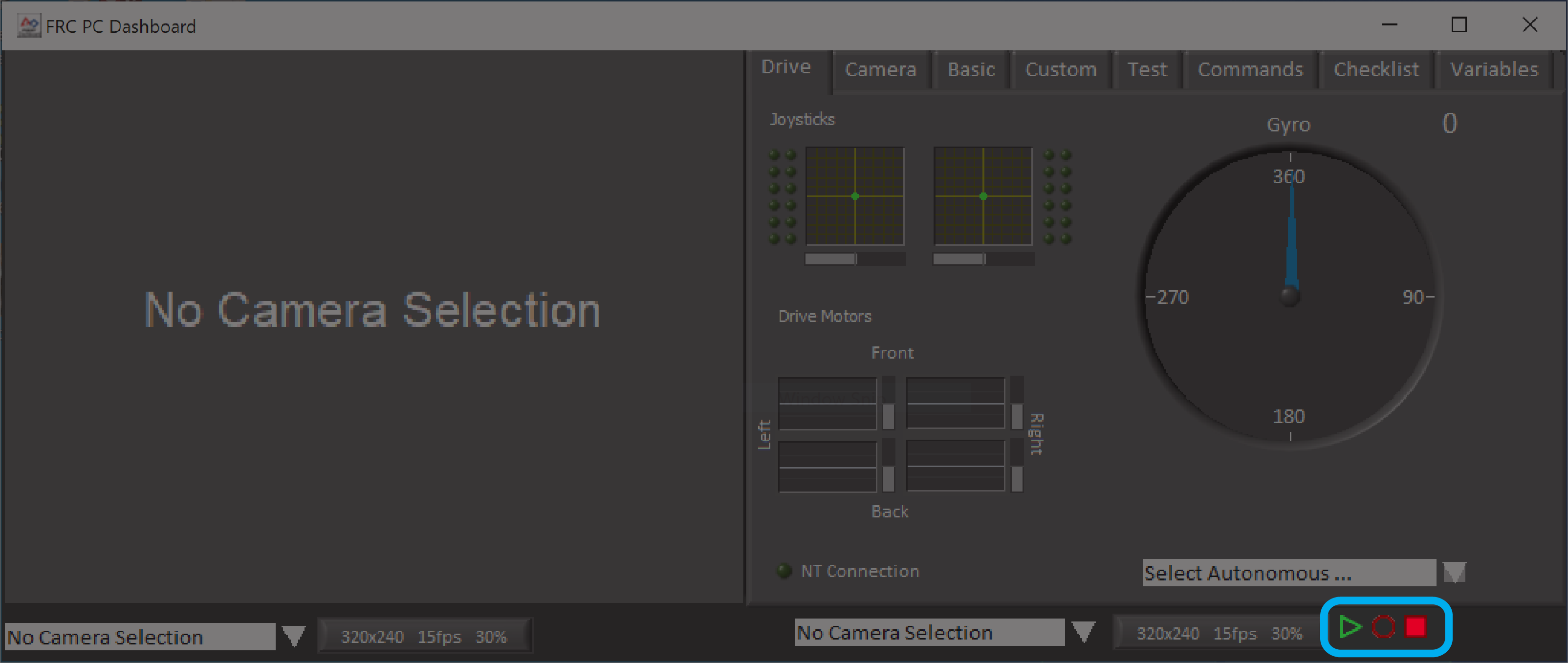
The LabVIEW Dashboard includes a Record/Playback feature that allows you to record video and NetworkTables data (such as the state of your Dashboard indicators) and play it back later.
Recording-Kayıt

Kayda başlamak için kırmızı dairesel Kayıt düğmesini tıklayın. Sağ bölmenin arka planı kayıt yaptığınızı belirtmek için kırmızıya dönecektir. Kaydı durdurmak için kırmızı kare Durdur düğmesine basın.
Playback-Geri çalma
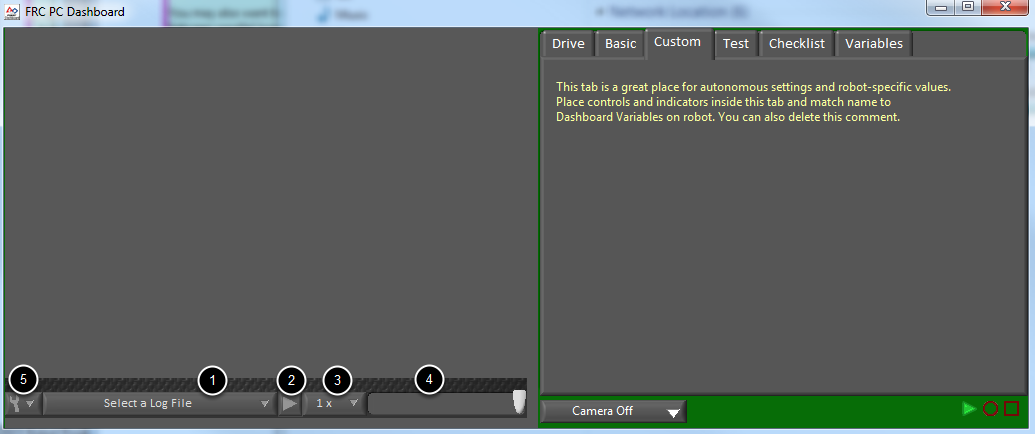
Bir kaydı oynatmak için yeşil üçgen Oynat düğmesine tıklayın. Sağ bölmenin arka planı yeşil renkte yanıp sönmeye başlayacak ve kamera bölmesinin altında kayıttan yürütme kontrolleri görünecektir.
Dosya Seçici - Açılır menü, oynatılacak bir günlük dosyası seçmenize olanak tanır. Günlük dosyaları, tarih ve saat kullanılarak adlandırılır ve açılır menü ayrıca dosyanın uzunluğunu gösterir. Bir günlük dosyası seçmek, o dosyayı hemen oynatmaya başlayacaktır.
Oynat / Duraklat düğmesi - Bu düğme, günlük dosyasının oynatılmasını duraklatmanıza ve devam ettirmenize olanak tanır.
Oynatma Hızı - Bu açılır menü, oynatma hızını 1/10 hızdan 10x hıza ayarlamanıza olanak tanır, varsayılan gerçek zamanlıdır (1x)
Zaman Kontrol Kaydırıcısı - Bu kaydırıcı, istenen konuma tıklayarak veya kaydırıcıyı sürükleyerek günlük dosyasında hızlı ileri veya geri sarmanıza olanak tanır.
Ayarlar - Bir günlük dosyası seçiliyken, bu açılır menü bir dosyayı yeniden adlandırmanıza veya silmenize veya günlükleri içeren klasörü Windows Gezgini’nde (Typically
C:\Users\Public\Documents\FRC\Log Files\Dashboard) açmanıza olanak tanır.