Using PIDSubsystem to Control Actuators
More advanced subsystems will use sensors for feedback to get guaranteed results for operations like setting elevator heights or wrist angles. PIDSubsystems use feedback to control the actuator and drive it to a particular position. In this example we use an elevator with a 10-turn potentiometer connected to it to give feedback on the height. The PIDSubsystem has a built-in PIDController to automatically control the mechanism to the correct setpoints.
Create a PIDSubsystem
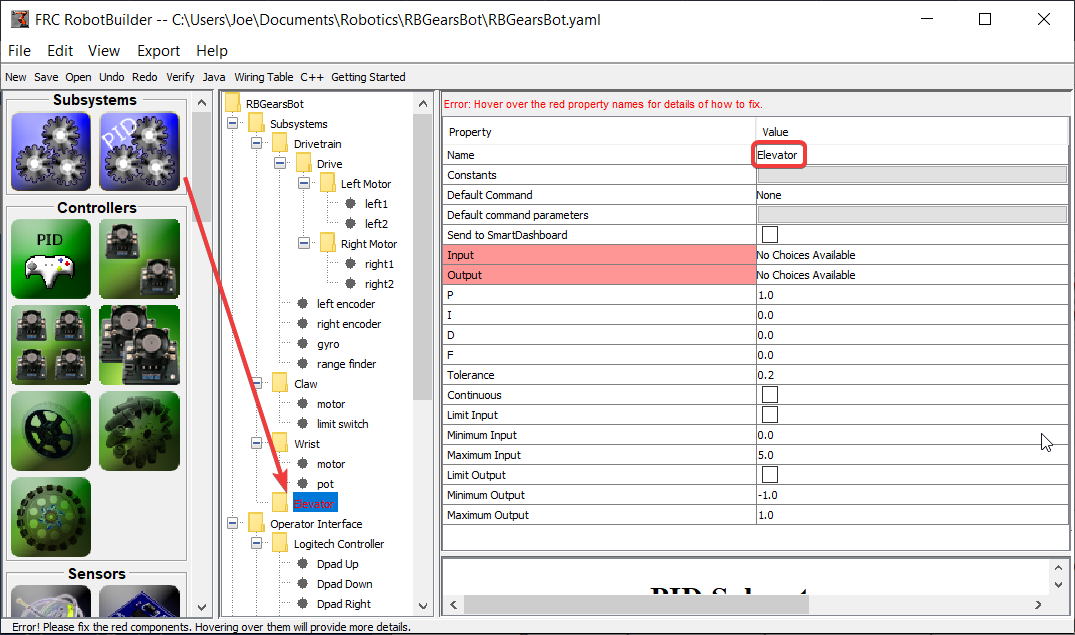
Creating a subsystem that uses feedback to control the position or speed of a mechanism is very easy.
Drag a PIDSubsystem from the palette to the Subsystems folder in the robot description
Rename the PID Subsystem to a more meaningful name for the subsystem, in this case Elevator
Notice that some of the parts of the robot description have turned red. This indicates that these components (the PIDSubsystem) haven’t been completed and need to be filled in. The properties that are either missing or incorrect are shown in red.
Adding Sensors and Actuators to the PIDSubsystem

Add the missing components for the PIDSubsystem
Drag in the actuator (a motor controller) to the particular subsystem - in this case the Elevator
Drag the sensor that will be used for feedback to the subsystem, in this case the sensor is a potentiometer that might give elevator height feedback.
Fill in the PID Parameters
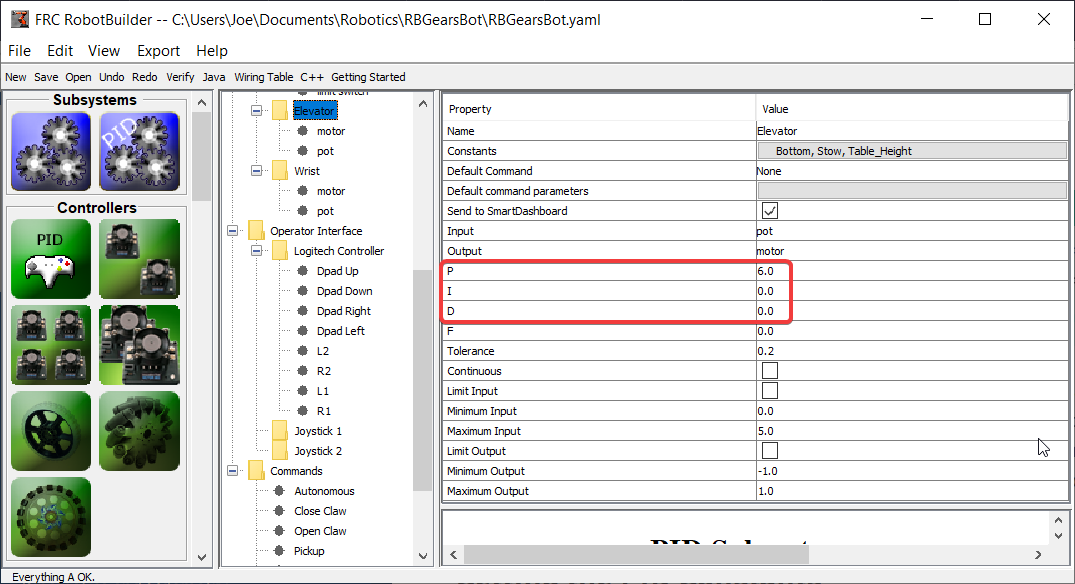
The P, I, and D values need to be filled in to get the desired sensitivity and stability of the component. In the case of our elevator we use a proportional constant of 6.0 and 0 for the I and D terms.
Create Setpoint Constants
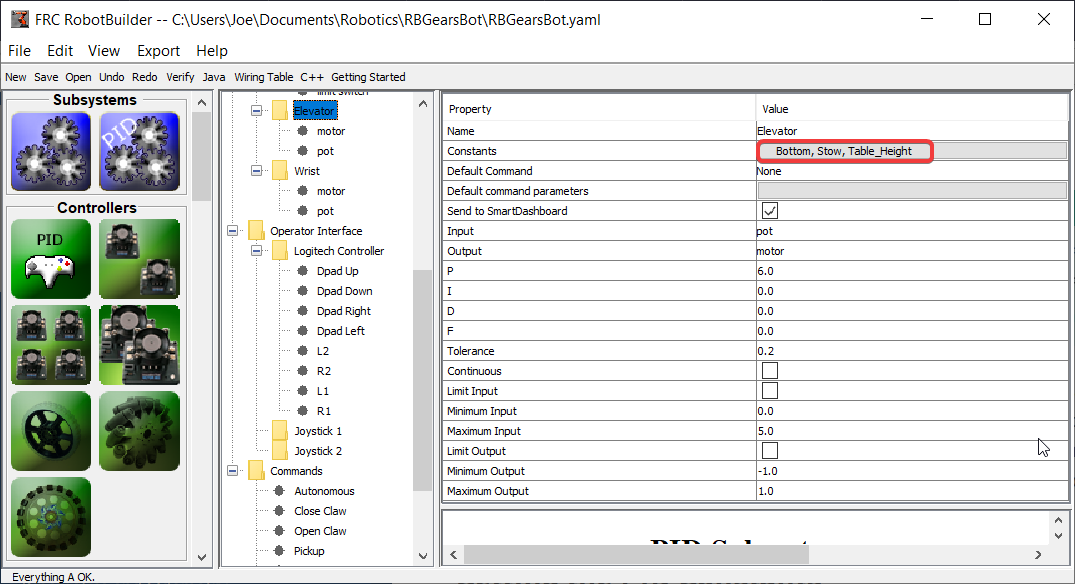
In order to make it easier to manage elevator setpoints, we will create constants to manage the setpoints. Click on the constants box to bring up the constants dialog.
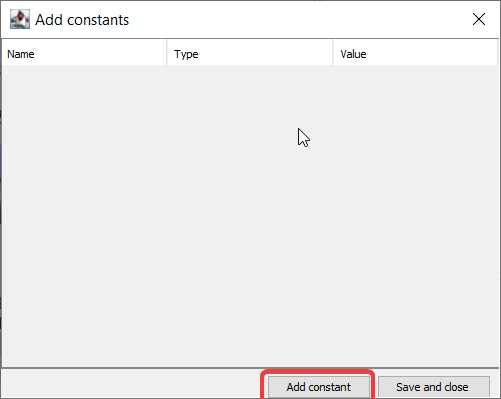
Click on the add constant button
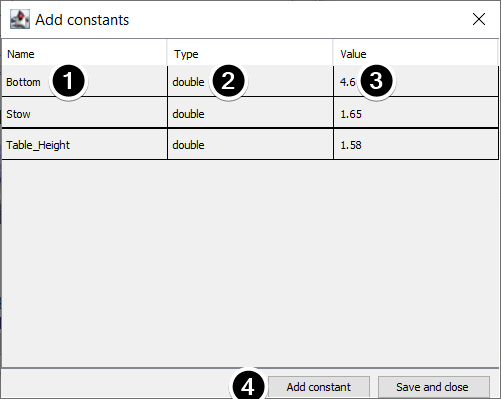
Fill in a name for the constant, in this case: Bottom
Select a type for the constant from the drop-down menu, in this case: double
Select a value for the constant, in this case: 4.65
Click add constant to continue adding constants
After entering all constants, Click Save and close