Using the CameraServer on the roboRIO
Simple CameraServer Program
The following program starts automatic capture of a USB camera like the Microsoft LifeCam that is connected to the roboRIO. In this mode, the camera will capture frames and send them to the dashboard. To view the images, create a CameraServer Stream Viewer widget using the «View», then «Add» menu in the dashboard. The images are unprocessed and just forwarded from the camera to the dashboard.
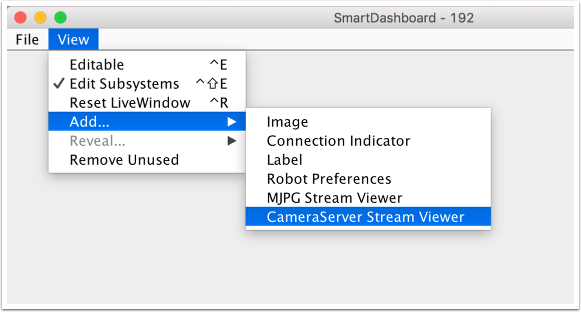
7import edu.wpi.first.cameraserver.CameraServer;
8import edu.wpi.first.wpilibj.TimedRobot;
9
10/**
11 * Uses the CameraServer class to automatically capture video from a USB webcam and send it to the
12 * FRC dashboard without doing any vision processing. This is the easiest way to get camera images
13 * to the dashboard. Just add this to the robotInit() method in your program.
14 */
15public class Robot extends TimedRobot {
16 @Override
17 public void robotInit() {
18 CameraServer.startAutomaticCapture();
19 }
20}
#include <cameraserver/CameraServer.h>
#include <frc/TimedRobot.h>
class Robot : public frc::TimedRobot {
public:
void RobotInit() override {
frc::CameraServer::StartAutomaticCapture();
}
};
#ifndef RUNNING_FRC_TESTS
int main() {
return frc::StartRobot<Robot>();
}
1import wpilib
2from wpilib.cameraserver import CameraServer
3
4
5class MyRobot(wpilib.TimedRobot):
6 """
7 Uses the CameraServer class to automatically capture video from a USB webcam and send it to the
8 FRC dashboard without doing any vision processing. This is the easiest way to get camera images
9 to the dashboard. Just add this to the robotInit() method in your program.
10 """
Advanced Camera Server Program
In the following example a thread created in robotInit() gets the Camera Server instance. Each frame of the video is individually processed, in this case drawing a rectangle on the image using the OpenCV rectangle() method. The resultant images are then passed to the output stream and sent to the dashboard. You can replace the rectangle operation with any image processing code that is necessary for your application. You can even annotate the image using OpenCV methods to write targeting information onto the image being sent to the dashboard.
7import edu.wpi.first.cameraserver.CameraServer;
8import edu.wpi.first.cscore.CvSink;
9import edu.wpi.first.cscore.CvSource;
10import edu.wpi.first.cscore.UsbCamera;
11import edu.wpi.first.wpilibj.TimedRobot;
12import org.opencv.core.Mat;
13import org.opencv.core.Point;
14import org.opencv.core.Scalar;
15import org.opencv.imgproc.Imgproc;
16
17/**
18 * This is a demo program showing the use of OpenCV to do vision processing. The image is acquired
19 * from the USB camera, then a rectangle is put on the image and sent to the dashboard. OpenCV has
20 * many methods for different types of processing.
21 */
22public class Robot extends TimedRobot {
23 Thread m_visionThread;
24
25 @Override
26 public void robotInit() {
27 m_visionThread =
28 new Thread(
29 () -> {
30 // Get the UsbCamera from CameraServer
31 UsbCamera camera = CameraServer.startAutomaticCapture();
32 // Set the resolution
33 camera.setResolution(640, 480);
34
35 // Get a CvSink. This will capture Mats from the camera
36 CvSink cvSink = CameraServer.getVideo();
37 // Setup a CvSource. This will send images back to the Dashboard
38 CvSource outputStream = CameraServer.putVideo("Rectangle", 640, 480);
39
40 // Mats are very memory expensive. Lets reuse this Mat.
41 Mat mat = new Mat();
42
43 // This cannot be 'true'. The program will never exit if it is. This
44 // lets the robot stop this thread when restarting robot code or
45 // deploying.
46 while (!Thread.interrupted()) {
47 // Tell the CvSink to grab a frame from the camera and put it
48 // in the source mat. If there is an error notify the output.
49 if (cvSink.grabFrame(mat) == 0) {
50 // Send the output the error.
51 outputStream.notifyError(cvSink.getError());
52 // skip the rest of the current iteration
53 continue;
54 }
55 // Put a rectangle on the image
56 Imgproc.rectangle(
57 mat, new Point(100, 100), new Point(400, 400), new Scalar(255, 255, 255), 5);
58 // Give the output stream a new image to display
59 outputStream.putFrame(mat);
60 }
61 });
62 m_visionThread.setDaemon(true);
63 m_visionThread.start();
64 }
65}
#include <cstdio>
#include <thread>
#include <cameraserver/CameraServer.h>
#include <frc/TimedRobot.h>
#include <opencv2/core/core.hpp>
#include <opencv2/core/types.hpp>
#include <opencv2/imgproc/imgproc.hpp>
/**
* This is a demo program showing the use of OpenCV to do vision processing. The
* image is acquired from the USB camera, then a rectangle is put on the image
* and sent to the dashboard. OpenCV has many methods for different types of
* processing.
*/
class Robot : public frc::TimedRobot {
private:
static void VisionThread() {
// Get the USB camera from CameraServer
cs::UsbCamera camera = frc::CameraServer::StartAutomaticCapture();
// Set the resolution
camera.SetResolution(640, 480);
// Get a CvSink. This will capture Mats from the Camera
cs::CvSink cvSink = frc::CameraServer::GetVideo();
// Setup a CvSource. This will send images back to the Dashboard
cs::CvSource outputStream =
frc::CameraServer::PutVideo("Rectangle", 640, 480);
// Mats are very memory expensive. Lets reuse this Mat.
cv::Mat mat;
while (true) {
// Tell the CvSink to grab a frame from the camera and
// put it
// in the source mat. If there is an error notify the
// output.
if (cvSink.GrabFrame(mat) == 0) {
// Send the output the error.
outputStream.NotifyError(cvSink.GetError());
// skip the rest of the current iteration
continue;
}
// Put a rectangle on the image
rectangle(mat, cv::Point(100, 100), cv::Point(400, 400),
cv::Scalar(255, 255, 255), 5);
// Give the output stream a new image to display
outputStream.PutFrame(mat);
}
}
void RobotInit() override {
// We need to run our vision program in a separate thread. If not, our robot
// program will not run.
std::thread visionThread(VisionThread);
visionThread.detach();
}
};
#ifndef RUNNING_FRC_TESTS
int main() {
return frc::StartRobot<Robot>();
}
#endif
Image processing on the roboRIO when using Python is slightly different from C++/Java. Instead of using a separate thread, we need to launch the image processing code in a completely separate process.
Aviso
Image processing is a CPU intensive task, and because of the Python Global Interpreter Lock (GIL) we do NOT recommend using cscore directly in your robot process. Don’t do it. Really.
For more information on the GIL and its effects, you may wish to read the following resources:
This introduces a number of rules that your image processing code must follow to efficiently and safely run on the RoboRIO:
Your image processing code must be in its own file
Never import the
cscorepackage from your robot code, it will just waste memoryNever import the
wpiliborhalpackages from your image processing fileThe camera code will be killed when the
robot.pyprogram exits. If you wish to perform cleanup, you should register an atexit handler.
Aviso
wpilib may not be imported from two programs on the RoboRIO. If this happens, the second program will attempt to kill the first program.
Here’s what your robot.py needs to contain to launch the image processing process:
1import wpilib
2
3
4class MyRobot(wpilib.TimedRobot):
5 """
6 This is a demo program showing the use of OpenCV to do vision processing. The image is acquired
7 from the USB camera, then a rectangle is put on the image and sent to the dashboard. OpenCV has
8 many methods for different types of processing.
9 """
10
The launch("vision.py") function says to launch vision.py and call the run function in that file. Here’s what is in vision.py:
1# NOTE: This code runs in its own process, so we cannot access the robot here,
2# nor can we create/use/see wpilib objects
3#
4# To try this code out locally (if you have robotpy-cscore installed), you
5# can execute `python3 -m cscore vision.py:main`
6#
7
8import cv2
9import numpy as np
10
11from cscore import CameraServer as CS
12
13
14def main():
15 CS.enableLogging()
16
17 # Get the UsbCamera from CameraServer
18 camera = CS.startAutomaticCapture()
19 # Set the resolution
20 camera.setResolution(640, 480)
21
22 # Get a CvSink. This will capture images from the camera
23 cvSink = CS.getVideo()
24 # Setup a CvSource. This will send images back to the Dashboard
25 outputStream = CS.putVideo("Rectangle", 640, 480)
26
27 # Allocating new images is very expensive, always try to preallocate
28 mat = np.zeros(shape=(480, 640, 3), dtype=np.uint8)
29
30 while True:
31 # Tell the CvSink to grab a frame from the camera and put it
32 # in the source image. If there is an error notify the output.
33 time, mat = cvSink.grabFrame(mat)
34 if time == 0:
35 # Send the output the error.
36 outputStream.notifyError(cvSink.getError())
37 # skip the rest of the current iteration
38 continue
39
40 # Put a rectangle on the image
41 cv2.rectangle(mat, (100, 100), (400, 400), (255, 255, 255), 5)
42
43 # Give the output stream a new image to display
44 outputStream.putFrame(mat)
Notice that in these examples, the PutVideo() method writes the video to a named stream. To view that stream on SmartDashboard or Shuffleboard, select that named stream. In this case that is «Rectangle».