Manually Setting the Driver Station to Start Custom Dashboard
Note
If WPILib is not installed to the default location (such as when files are copied to a PC manually), the dashboard of choice may not launch properly. To have the DS start a custom dashboard when it starts up, you have to manually modify the settings for the default dashboard.
Warning
This is not needed for most installations, try using the appropriate Dashboard Type setting for your language first.
Set Driver Station to Default
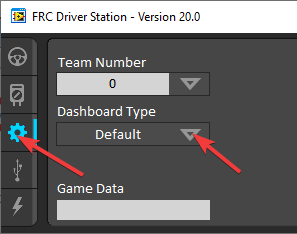
Open the Driver Station software, click on the Setup tab and set the Dashboard setting to Default. Then close the Driver Station!
Open DS Data Storage file
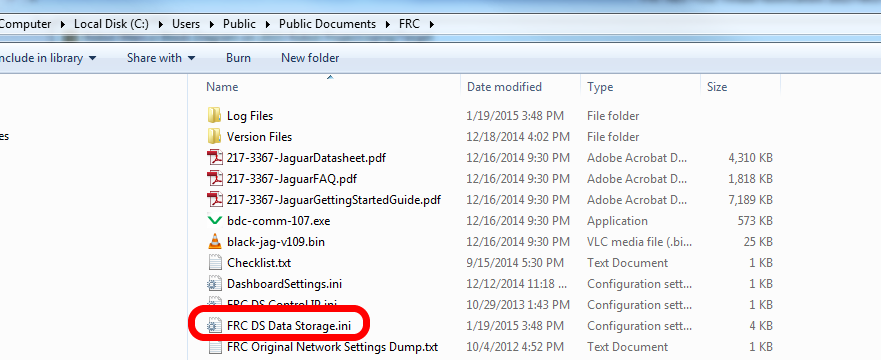
Browse to C:\Users\Public\Documents\FRC and double click on FRC DS Data Storage to open it.
DashboardCmdLine
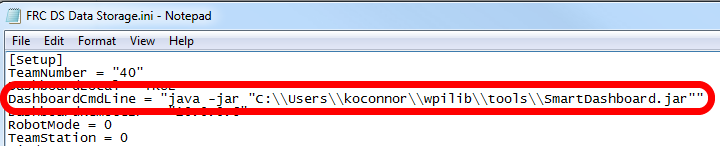
Locate the line beginning with DashboardCmdLine. Modify it to point to the dashboard to launch when the driver station starts
LabVIEW Custom Dashboard
Replace the string after = with "C:\\PATH\\TO\\DASHBOARD.exe" where the path specified is the path to the dashboard exe file. Save the FRC DS Data Storage file.
Java Dashboard
Replace the string after = with java -jar "C:\\PATH\\TO\\DASHBOARD.jar" where the path specified is the path to the dashboard jar file. Save the FRC DS Data Storage file.
Tip
Shuffleboard and Smartdashboard require Java 11.
Dashboard from WPILib installer
Replace the string after = with wscript "C:\\Users\\Public\\wpilib\\YYYY\\tools\\DASHBOARD.vbs" where YYYY is the year and DASHBOARD.vbs is either Shuffleboard.vbs or Smartdashboard.vbs. Save the FRC DS Data Storage file.
Launch Driver Station
The Driver Station should now launch the dashboard each time it is opened.