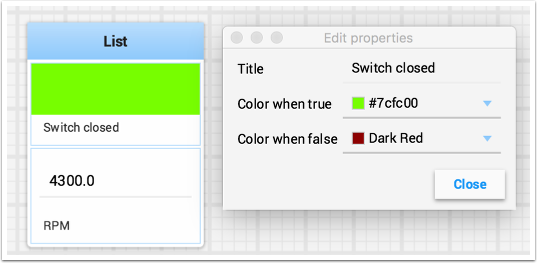与小部件一起工作
在Shuffleboard屏幕上操作的可视化显示称为widgets。Widgets通常是由机器人程序通过NetworkTables发布的值自动显示的。
移动小部件
只需拖放即可移动小部件。只需将光标移到小部件上,单击鼠标左键并将其拖动到新位置。拖动时,你只能将小部件放置在网格正方形上,并且网格的大小会影响显示的分辨率。拖动时,将显示红色或绿色轮廓。绿色通常表示当前位置有足够的空间来放置小部件,而红色通常表示它将重叠或太大而无法放置。在下面的示例中,窗口小部件被移动到不合适的位置。
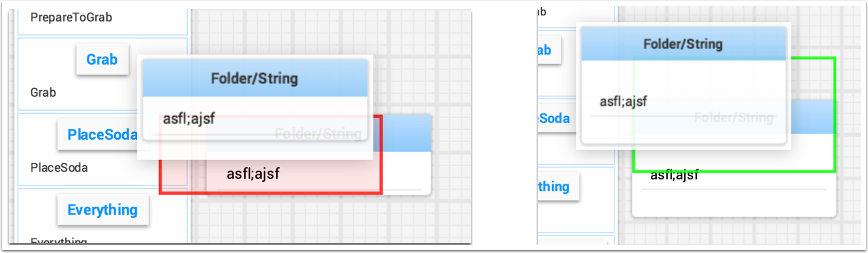
调整小部件的大小
可以通过单击并拖动窗口小部件图像的边缘或角落来调整窗口小部件的大小。当光标位于调整小部件大小的正确位置时,它将变为调整大小光标。与移动窗口小部件一样,将绘制绿色或红色轮廓,指示窗口小部件可以调整大小。下面的示例显示了一个窗口小部件已调整为更大的区域,绿色轮廓指示周围的窗口小部件没有重叠。

更改小部件的显示类型
Shuffleboard 的显示类型非常丰富,具体取决于机器人发布的数据。它将自动选择默认显示类型,但是你可能需要根据应用程序进行更改。要查看任何窗口小部件可能显示的内容,请右键单击窗口小部件,然后选择“显示为…”,然后从弹出菜单中选择所需的类型。在下面的示例中,有两个数据值,一个为数字,另一个为布尔值。你可以看到每种显示选项可用的不同类型。布尔值只有两个可能的值(是/否),可以显示为布尔框(红色/绿色),文本,切换按钮或切换开关。的。数字值可以显示为图形,数字栏,数字滑块,刻度盘,文本或电压视图,具体取决于该值的上下文。
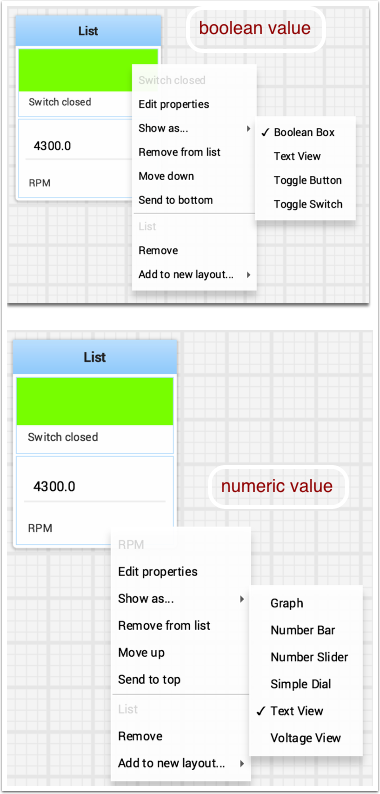
更改小部件的标题
你可以通过双击小部件的标题栏并将其标题编辑为新值来更改小部件的标题。如果布局中包含窗口小部件,则右键单击窗口小部件并选择属性。从那里您可以更改显示的窗口小部件标题。
更改小部件属性
你可以更改小部件的外观,例如所表示的值的范围,颜色或其他视觉元素。在可能的情况下,右键单击窗口小部件,然后从弹出菜单中选择 “编辑属性”。在下面显示的布尔值小部件中,小部件标题,真彩色和假彩色都可以编辑。