Running the Characterization Routine¶
Once the characterization code has been deployed, we can now run the characterization routine, and record the resulting data for analysis.
Note
Ensure you have sufficient space around the robot before running any characterization routine! The drive characterization requires at least 10’ of space, ideally closer to 20’. The robot drive can not be accurately characterized while on blocks.
Launch the Data Logger¶
To launch the data logger, press the Launch Data Logger button.
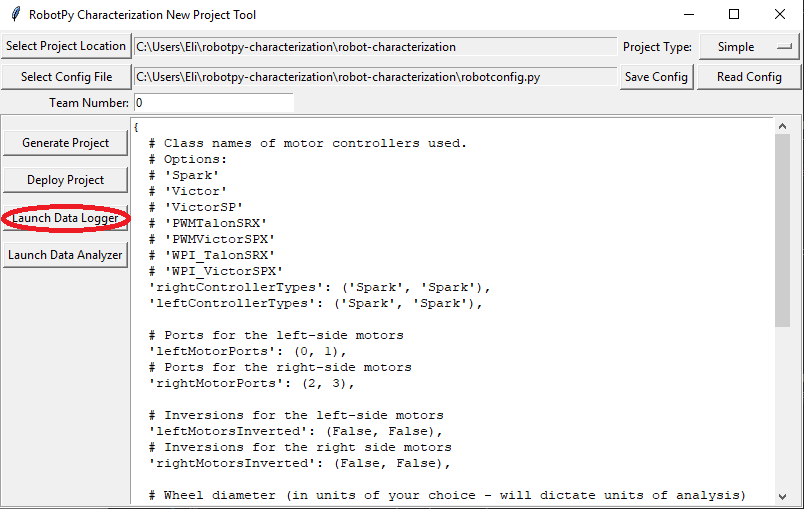
This should open the data logger GUI.
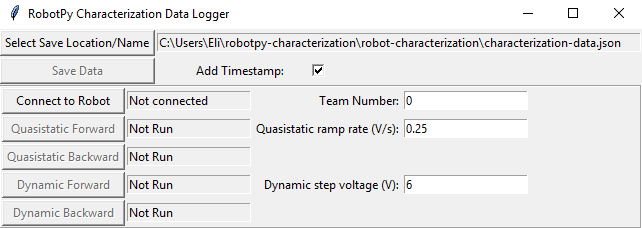
Connect to the Robot¶
Next, we must connect to the robot. Press the Connect to Robot button. The status indicated next to the button should change to Connecting... while the tool attempts to connect to the robot’s NetworkTables server.
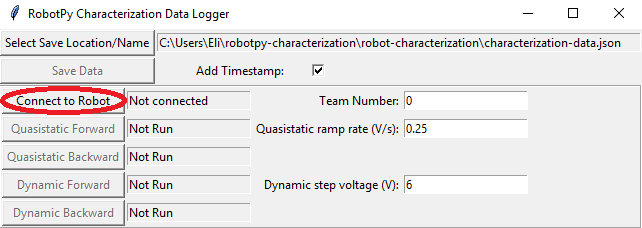
If the tool does not seem to be successfully connecting, try rebooting the robot. Eventually, the status should change to Connected, indicating the tool is successfully communicating with the robot.
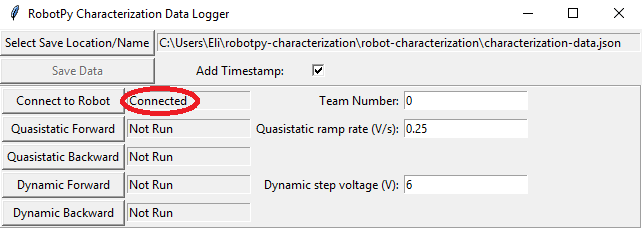
Running Tests¶
A standard motor characterization routine consists of two types of tests:
Quasistatic: In this test, the mechanism is gradually sped-up such that the voltage corresponding to acceleration is negligible (hence, “as if static”).
Dynamic: In this test, a constant ‘step voltage’ is given to the mechanism, so that the behavior while accelerating can be determined.
Each test type is run both forwards and backwards, for four tests in total, corresponding to the four buttons.
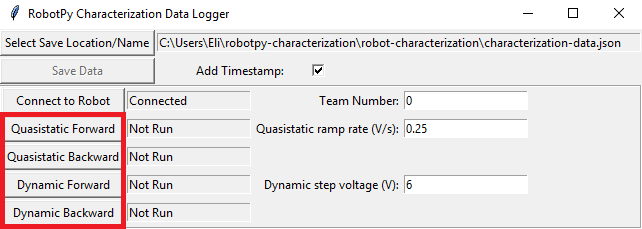
The tests can be run in any order, but running a “backwards” test directly after a “forwards” test is generally advisable (as it will more or less reset the mechanism to its original position).
Follow the instructions in the pop-up windows after pressing each test button.
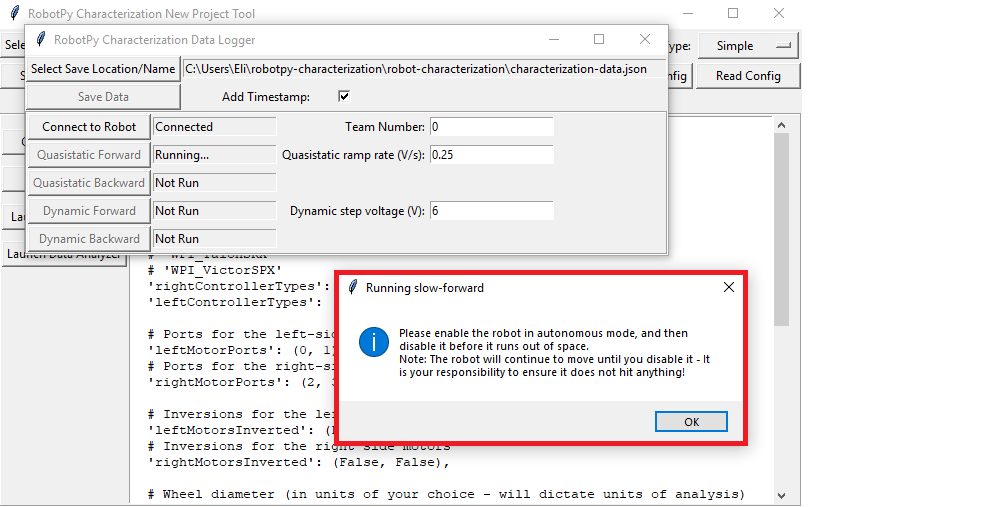
The entire routine should look something like this:
After all four tests have been completed, the Save Data button will become activated.
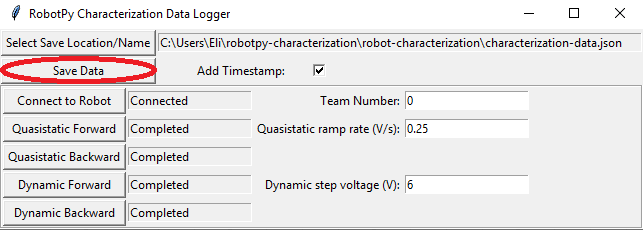
This will save the data as a JSON file with the specified location/name. A timestamp (%Y%m%d-%H%M) will be appended to the chosen filename if the Add Timestamp button is checked.