Imaging your roboRIO 1
Advertencia
Antes de crear la imagen de su roboRIO, debe haber completado la instalación de FRC Game Tools. También debe tener la alimentación de energía de la roboRIO debidamente conectada al panel de distribución de energía o PDP. Asegúrese de que los cables de alimentación de la roboRIO estén seguros y de que el conector esté firmemente asegurado a la roboRIO (4 tornillos en total para verificar).
Nota
The imaging instructions for the NI roboRIO 2.0 are here.
Configurar la roboRIO
La herramienta de imágenes roboRIO se utilizará para crear imágenes de su roboRIO con el software más reciente.
Conexión USB
Conecte un cable USB desde el puerto del dispositivo USB roboRIO a la PC. Esto requiere un cable USB tipo A macho (extremo de PC estándar) a tipo B macho (cuadrado con 2 esquinas cortadas), que se encuentra más comúnmente como cable USB de impresora.
Nota
La imagen de la roboRIO solo debe realizarse a través de la conexión USB. No se recomienda intentar obtener imágenes utilizando la conexión Ethernet.
Instalación del controlador
El controlador del dispositivo debería instalarse automáticamente. Si ve la ventana emergente «Nuevo dispositivo» en la parte inferior derecha de la pantalla, espere a que se complete la instalación del controlador antes de continuar.
Iniciar la herramienta de imágenes

La herramienta de generación de imágenes roboRIO y la última imagen se instalan con NI FRC|reg| Game Tools. Inicie la herramienta de imágenes haciendo doble clic en el acceso directo del escritorio. Si tiene dificultades para crear imágenes de su roboRIO, es posible que deba intentar hacer clic con el botón derecho en el icono y seleccionar Ejecutar como administrador.
Nota
The roboRIO imaging tool is also located at C:\Program Files (x86)\National Instruments\LabVIEW 2020\project\roboRIO Tool
Herramienta de imágenes roboRIO
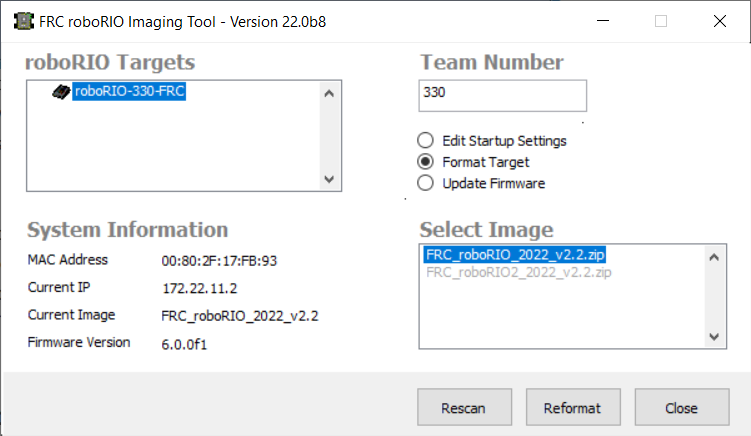
Despúes de inciarla, la roboRIO Imaging Tool buscará roboRIOs e indicará los que se encuentran disponibles en el cuadro superior izquierdo. El cuadro inferior izquierdo mostrará información y configuraciones para el roboRIO actualmente seleccionado. El panel derecho contiene controles para modificar la configuración de roboRIO:
Edit Startup Settings - Esta opción se usa cuando quiere ajustar las configuraciones iniciales del roboRIO (los ajustes en el panel derecho), sin configurar en sí el roboRIO.
Format Target - Esta opción es usada cuando se quiere subir una imagen en la roboRIO (o volver a cargar una imagen existente). Esta es la opción más común.
Update Firmware - Esta opción es usada para actualizar el firmware del roboRIO. Para esta temporada, la herramienta de imagen requerirá que el firmware del roboRIO sean versión 5.0 o superior.
Actualizando el Firmware

El firmware de roboRIO debe ser al menos v5.0 para funcionar con la imagen de 2019 o posterior. Si su roboRIO es al menos la versión 5.0 (como se muestra en la parte inferior izquierda de la herramienta de imágenes), no necesita actualizar.
Para actualizar el firmware de la roboRIO:
Asegúrese que su roboRIO esté seleccionada en el panel superior izquierdo.
Seleccione Update Firmware en el panel superior derecho
Ingrese un número de equipo en el cuadro de Team Number
Seleccione el archivo de firmware más reciente en la parte inferior derecha
Haga clic en el botón Update
Configurando la imagen de su roboRIO

Asegúrese que la roboRIO está seleccionado en el panel superior izquierdo
Seleccione Format Target en el panel derecho
Ingrese el numero del equipo en el cuadro
Seleccione la imagen con la versión más reciente en el cuadro.
Haga clic en Reformat para iniciar el proceso de configuración.
Proceso de Configuración

El proceso de configuración tomará aproximadamente 3-10 minutos. Una barra de progreso en la parte inferior izquierda de la ventana indicará el progreso.
Configuración Completada

Cuando la configuración se complete debería aparecer el mensaje anterior. Haga clic en OK, después haga clic en el botón Close en la parte inferior derecha para cerrar la imaging tool. Reinicie el roboRIO con el botón Reset para que el nuevo número de equipo surta efecto.
Solución de problemas
Si no puede configurar su roboRIO, los pasos para solución de problemas incluyen:
Intente ejecutar la roboRIO Imaging Tool como Administrador haciendo clic derecho en el ícono del Escritorio para iniciarlo.
Intente accesando la página web del roboRIO con un navegador web en
http://172.22.11.2/y/o verifique que el adaptador de red NI aparezca en su lista de Adaptadores de Red en el Panel de Control. Si no, intente reinstalar las NI FRC Game Tools o pruebe en una PC diferente.Asegúrese que su firewall esté apagado.
Algunos equipos han experimentado un problema donde la configuración falla si el nombre del dispositivo de la computadora tiene un guión (
-) en él. Intente renombrando la computadora (o usando una PC diferente).Intente arrancar la roboRIO en Modo Seguro manteniendo presionado el botón de reinicio durante al menos 5 segundos.
Try a different USB Cable
Intente con una computadora diferente