Imaging your roboRIO 1
Avertissement
Avant d’installer l’image de votre roboRIO, vous devez avoir terminé l’installation des outils de jeu FRC Game Tools. Vous devez également avoir l’alimentation du roboRIO solidement câblé au Panneau de distribution de puissance. Assurez-vous que les fils électriques du roboRIO sont sécurisés et que le connecteur est solidement attaché au roboRIO (4 vis au total à vérifier).
Note
The roboRIO 2 uses different imaging instructions. The imaging instructions for the NI roboRIO 2.0 are here.
Configuration du roboRIO
L’outil d’installation d’image du roboRIO sera utilisé pour installer une image dans votre roboRIO à l’aide de la version la plus à jour du logiciel.
Connexion USB
Connectez un câble USB du roboRIO au PC. Cela nécessite un câble USB type A mâle (extrémité de PC standard) à Type B male (carré avec 2 coins coupés), le plus souvent trouvé comme câble USB d’imprimante.
Note
L’installation de l’image du roboRIO devrait seulement être faite par l’intermédiaire de la connexion USB. Il n’est pas recommandé d’utiliser la connexion Ethernet pour créer l’image.
Installation des pilotes (Drivers)
Les pilotes devraient s’installer automatiquement. Si vous voyez un pop-up « New Device » en bas à droite de l’écran, attendez que l’installation du pilote soit terminée avant de continuer.
Démarrage de l’outil d’installation d’Image
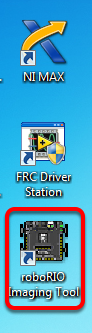
L’outil d’installation d’image roboRIO imaging tool et la dernière image sont installés avec l’outil de jeu NI FRC® Game Tools. Lancez l’outil d’installation d’image en cliquant deux fois sur le raccourci sur le bureau. Si vous avez des difficultés à installer l’image de votre roboRIO, vous devrez peut-être essayer de cliquer à droite sur l’icône et de sélectionner Exécuter en tant qu’administrateur à la place.
Note
The roboRIO imaging tool is also located at C:\Program Files (x86)\National Instruments\LabVIEW 2023\project\roboRIO Tool
Outil d’installation d’image du roboRIO

Après le lancement, l’outil d’installation d’image du roboRIO va scanner pour trouver des roboRIO disponibles et indiquer ceux qui sont trouvés en haut à gauche de l’écran. En bas et à gauche de l’écran, on peut visualiser l’information et les paramètres pour le roboRIO actuellement choisi. Le volet de droite contient les contrôles pour modifier les paramètres du roboRIO:
Edit Startup Settings - Cette option est utilisée pour quand vous voulez configurer les paramètres de démarrage du roboRIO (les paramètres dans le volet droit), sans installer l’image au roboRIO.
Format Target - Cette option est utilisée quand vous voulez charger une nouvelle image sur le roboRIO (où de reflasher l’image existante). C’est l’option la plus courante.
Update Firmware - Cette option est utilisé pour mettre à jour le micrologiciel du roboRIO. Pour cette saison, il faut le micrologiciel de roboRIO version 5.0 ou supérieure.
Mettre à jour du micrologiciel
Avertissement
It is only necessary to update the firmware on a brand new roboRIO. It is not recommended to update the firmware unless it doesn’t meet the conditions below.
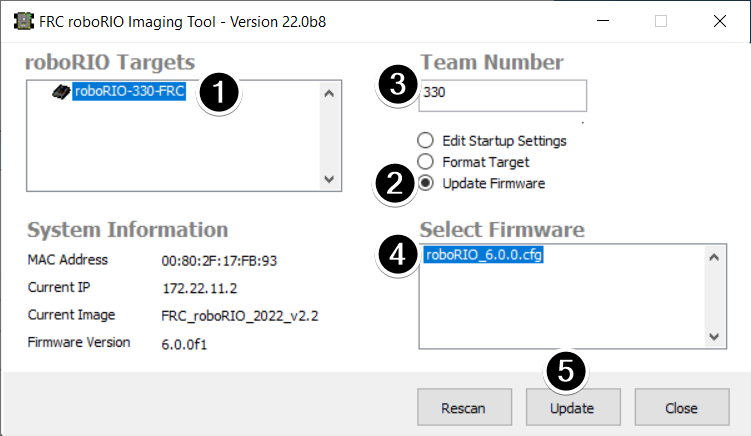
Le firmware du roboRIO doit être au moins v5.0 pour travailler avec l’image 2019 ou plus. Si votre roboRIO est pourvu la version 5.0 au moins (comme indiqué en bas à gauche de l’outil d’installation d’image), vous n’avez pas besoin de faire de mise à jour.
Note
roboRIO firmware has had different version numbering schemes over the years. It isn’t necessary to update the firmware if it has version 5, 6, 8, 22.5, 23.5 or variations of those version numbers (e.g. 8.8.0f0 is a variation of 8). The firmware is only utilized in safe mode, it is not used in normal operations.
Pour mettre à jour le micrologiciel du roboRIO:
Assurez-vous que votre roboRIO est selectionné dans volet supérieur gauche.
Select Update Firmware in the top right pane
Enter a team number in the Team Number box
Selectionnez le dernier fichier de micrologiciel en bas à droite
Click the Update button
Installation de l’image dans le roboRIO
Avertissement
The roboRIO image is different then the firmware, and must be updated yearly.
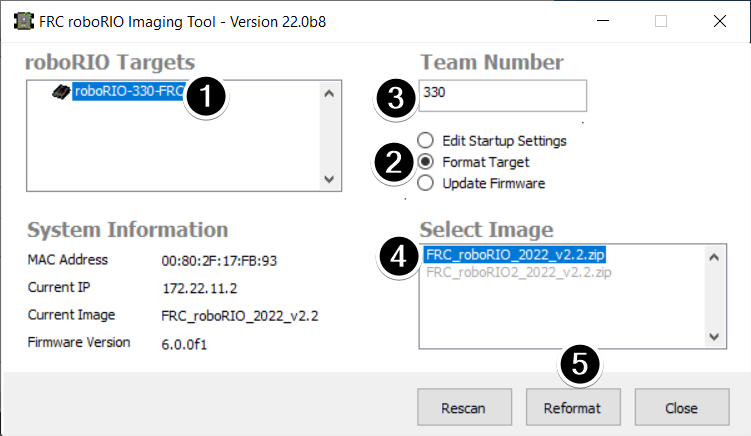
Note
The available image versions will not show until you select Format Target per step 2 below.
Assurez-vous que le roboRIO est selectionné dans le volet supérieur gauche
Select Format Target in the right pane
Enter a team number in the Team Number box
Selectionnez la dernière version d’image dans la boîte
Click Reformat to begin the imaging process.
Processus d’installation de l’image
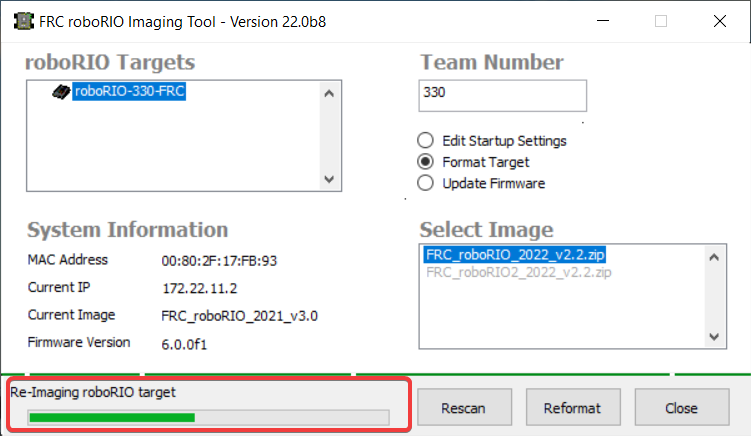
Le processus d’installation de l’image prendra environ 3-10 minutes. Une barre de progression en bas à gauche de la fenêtre indique le progrès.
Installation de l’image terminée
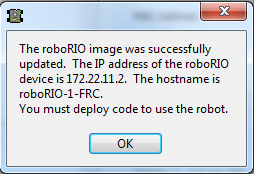
When the imaging completes you should see the dialog above. Click Ok, then click the :guilabel`Close` button at the bottom right to close the imaging tool. Reboot the roboRIO using the Reset button to have the new team number take effect.
Dépannage
Si vous êtes pas capable d’installer l’image de votre roboRIO, les étapes de dépannage sont:
Sous le compte administrateur, essayez de lancer « roboRIO Imaging Tool » en cliquant avec le bouton droit de la souris sur l’icône du bureau.
Essayez d’accéder à la page Web du roboRIO avec un navigateur web à
http://172.22.11.2/et/ou vérifiez que l’adapteur réseau NI apparaît dans votre liste « Network Adapter » (adapteur réseau) dans le panneau de configuration. Sinon, essayez de réinstaller les Outils de Jeu FRC NI ou essayez un PC différent.Assurez-vous que votre pare-feu (Firewall) est désactivé.
Some teams have experienced an issue where imaging fails if the device name of the computer you’re using has a special character (e.g. dash
-), or number in it, or the name is too long. Try renaming the computer (or using a different PC). On Windows 11, to rename the PC, go to Settings > System > About and click Rename this PCEssayez de démarrer le roboRIO en « Safe Mode » en appuyant et en maintenant le bouton reset pendant au moins 5 secondes.
Essayer un câble USB différent
Essayez un PC différent
If the status LED is constantly flashing, and imaging in safe mode failed, follow the roboRIO recovery instructions
If the correct roboRIO image version isn’t available:
Ensure you’ve selected Format Target
If an older version is shown, ensure you’ve installed the latest FRC Game Tools
If the wrong version still shown after installing Game Tools, Uninstall Game Tools and then re-install.