Programmer la radio pour FMS Offseason
When using the FMS Offseason software, the typical networking setup is to use a single access point with a single SSID and WPA key. This means that the radios should all be programmed to connect to this network, but with different IPs for each team. The Team version of the FRC® Bridge Configuration Utility has an FMS Offseason mode that can be used to do this configuration.
Prérequis
Installez l’utilitaire FRC® Radio Configuration Utility selon les instructions accessibles dans Programmation de votre radio
Avant de commencer à utiliser le logiciel :
Désactiver les connexions WiFi sur votre ordinateur, car ils peuvent empêcher l’utilitaire de configuration de communiquer correctement avec la passerelle
Branchez directement à partir de votre ordinateur dans le port Ethernet du pont sans fil le plus proche de la prise d’alimentation. Assurez-vous qu’aucun autre appareil n’est connecté à votre ordinateur via le port Ethernet. Si vous alimentez la radio via le port PoE, branchez un câble Ethernet du PC sur le côté de la prise de l’adaptateur PoE (où le roboRIO se brancherait). Si vous rencontrez des problèmes de configuration via l’adaptateur PoE, vous pouvez essayer de connecter le PC à l’autre port de la radio.
Configuration programmée
L’utilitaire de configuration radio, pendant son exécution, programme un certain nombre de paramètres de configuration dans la radio. Ces paramètres s’appliquent à la radio dans tous les modes (y compris lors d’événements). Il s’agit notamment de:
Configurez une IP statique de
10.TE.AM.1Définissez une adresse IP alternative du côté relié par fil de
192.168.1.1pour la programmation futureRelier en pont les ports câblés afin qu’ils puissent être utilisés de façon interchangeable
La DEL témoin de la configuration notée dans le voyant d’état référencé ci-dessous.
Limiter la bande passante à 4 Mo/s du côté sortie de l’interface sans fil (ceci peut être désactivé pour une utilisation à la maison)
La qualité de service ou QS régularise la hiérarchisation interne des paquets (affecte la mémoire tampon interne et les paquets à éliminer si la limite de bande passante est atteinte). Les règles appliquées sont les suivantes:
Contrôle et état du robot (UDP
1110,1115,1150)Robot TCP & NetworkTables (TCP
1735,1740)En vrac (Tout autre trafic). (désactivé si la limite de largeur de bande (BW) est désactivée)
DHCP server enabled. Serves out:
10.TE.AM.11-10.TE.AM.111du côté relié par fil10.TE.AM.138-10.TE.AM.237du côté sans-filMasque Subnet de
255.255.255.0Adresse de diffusion
10.TE.AM.255
Serveur DNS activé. L’adresse IP du serveur DNS et le suffixe de domaine (
.lan) sont servis dans le cadre du DHCP.
Astuce
Voir la :ref:` Référence sur les témoins d’état <docs/hardware/hardware-basics/status-lights-ref:OpenMesh Radio>` pour plus de détails sur le comportement des lumières d’indication d’état de la radio lorsqu’elle est configurée.
Lorsqu’ils sont programmés avec la version d’équipe de l’utilitaire Radio Configuration Utility, les comptes utilisateurs seront laissés (ou configurés) au défaut pour les DAP uniquement:
Username: root
Password: root
Note
Il n’est pas recommandé de modifier la configuration manuellement
Lancer le logiciel
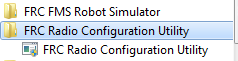
Utilisez le menu Démarrer ou le raccourci de bureau pour lancer le programme.
Note
Si vous avez besoin de localiser le programme, il est installé dans C:\Program Files (x86)\FRC Radio Configuration Utility. Pour les machines 32 bits, le chemin est C:\Program Files\FRC Radio Configuration Utility
Autoriser le programme à apporter des modifications, si vous y êtes invité
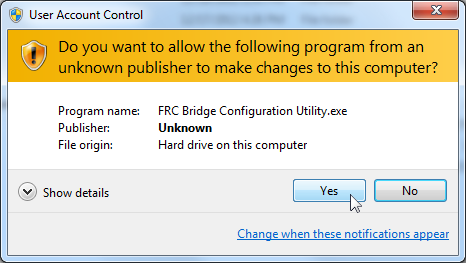
Une invite peut s’afficher pour autoriser l’utilitaire de configuration à apporter des modifications à l’ordinateur. Cliquez sur Yes si l’invite s’affiche.
Entrez en mode FMS Offseason
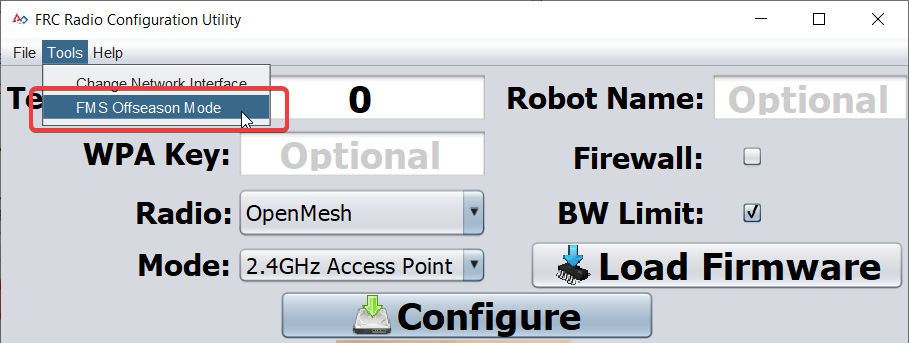
Cliquez sur “”Tools”” -> “”FMS-Lite Mode”” pour entrer en mode FMS-Lite.
Entrer le SSID
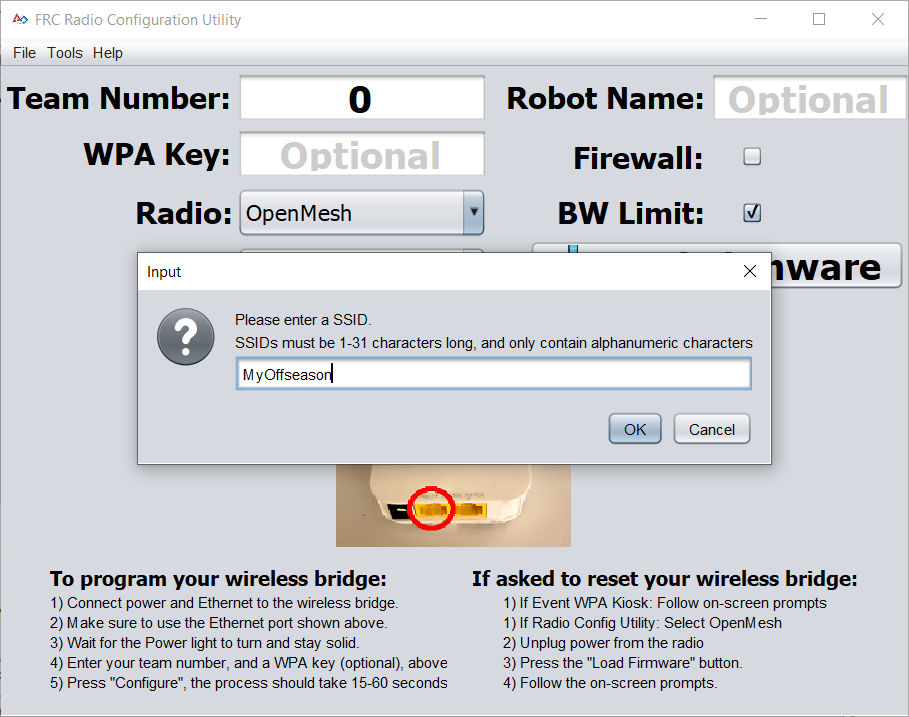
Entrez le SSID (nom) de votre réseau sans fil dans la zone et cliquez sur OK.
Entrer la clé WPA
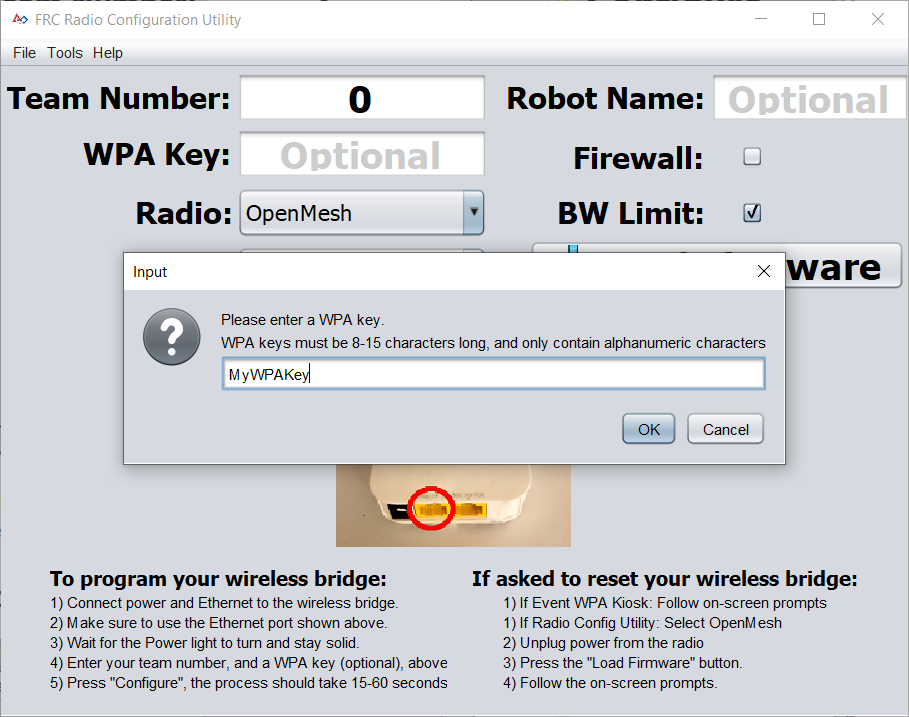
Entrez la clé WPA de votre réseau dans la zone et cliquez sur OK. Laissez la boîte vide si vous utilisez un réseau non sécurisé.
Programmer les radios
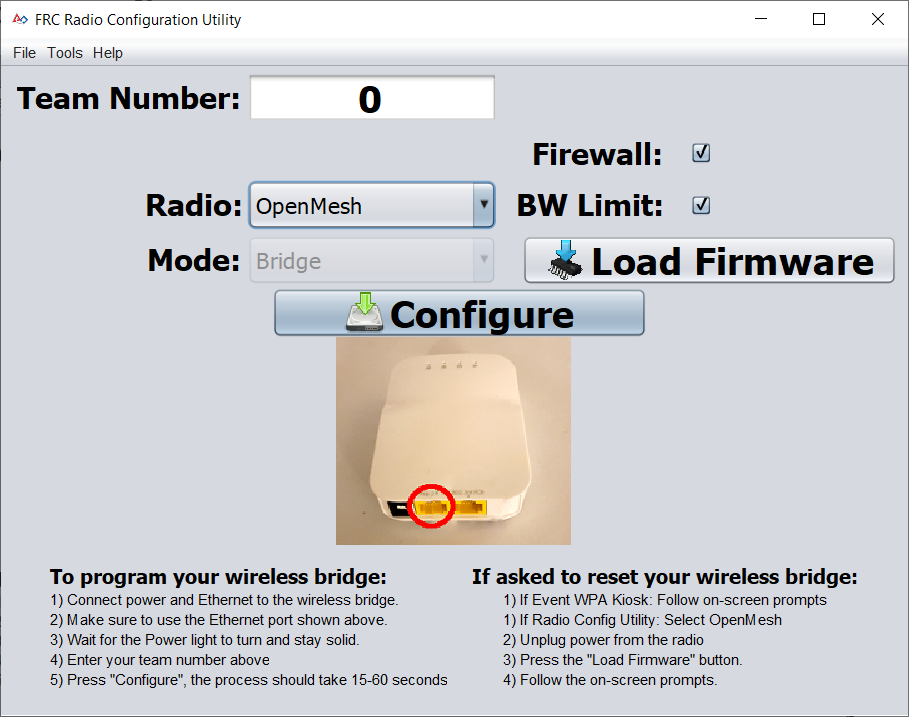
Le kiosque est maintenant prêt à programmer autant de radios qu’on veut pour se connecter au réseau configuré. Pour programmer chaque radio, connectez la radio au kiosque, définissez le numéro d’équipe dans la zone, puis cliquez sur Configure.
Le kiosque programmera les radios OpenMesh, D-Link Rev A ou D-Link Rev B pour travailler sur un réseau FMS hors saison en sélectionnant l’option appropriée dans la liste déroulante « Radio ».
Note
Les limitations de bande passante et QoS ne seront pas configurées sur les radios D-Link dans ce mode.
Modification du SSID ou de la clé
Si vous entrez incorrectement un paramètre ou si vous devez modifier la clé SSID ou WPA, accédez au menu Tools et cliquez sur mode FMS-Lite pour sortir le kiosque du Mode FMS-Lite. Lorsque vous cliquez à nouveau pour remettre le kiosque en Mode FMS-Lite, vous serez ré-invité pour le SSID et la clé.
Dépannage
Consultez les étapes de dépannage dans la section Programmation de votre radio