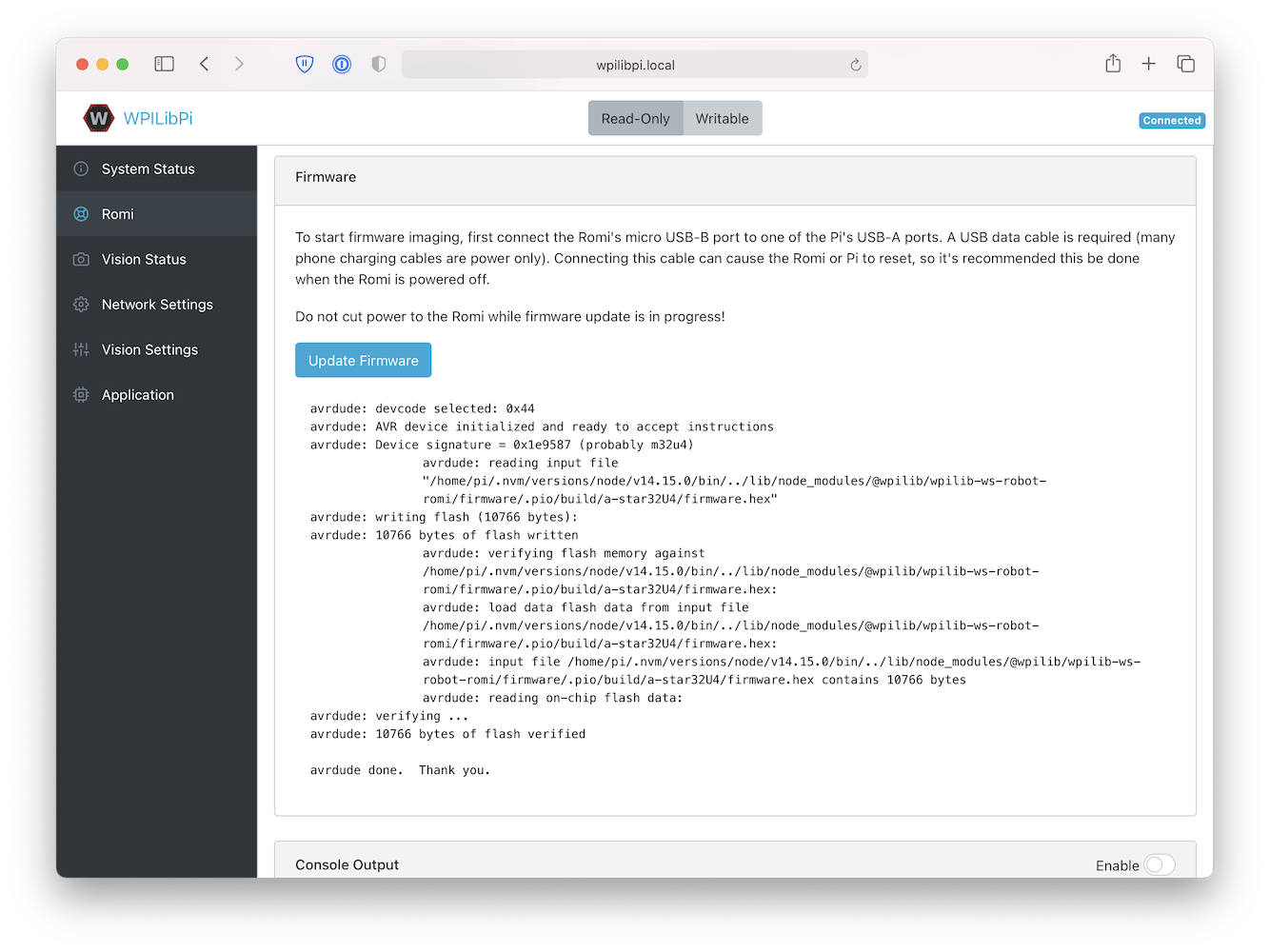Configuración de su Romi
La Romi tiene 2 placas de microprocesador:
A Raspberry Pi that handles high-level communication with the robot program running on the desktop and
A Romi 32U4 Control Board that handles low-level motor and sensor operation.
Both boards need to have firmware installed so that the robot operates properly.
Raspberry Pi
Descarga
El firmware de Raspberry Pi está basado en WPILibPi (anteriormente FRCVision) y debe ser descargado y escrito en la tarjeta micro SD de Raspberry Pi. Haga clic en Assets en la parte inferior de la descripción para ver los archivos de imagen disponibles:
Romi WPILibPi <https://github.com/wpilibsuite/WPILibPi/releases> __
Asegúrese de descargar la versión Romi y no la versión estándar de WPILibPi. La versión Romi tiene el sufijo -Romi. Vea la imagen de abajo para un ejemplo.
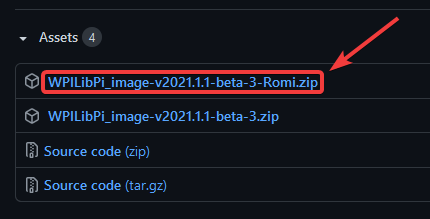
Configuración
El procedimiento para instalar la imagen se describe aquí : WPILibPi Installation.
Configuración de la red inalámbrica
Realice los siguientes pasos para que su Raspberry Pi esté lista para ser utilizada con la Romi:
Encienda la Romi deslizando el interruptor de encendido de la placa Romi 32U4 a la posición de encendido. La primera vez que se inicie con una nueva imagen tardará aproximadamente 2-3 minutos en arrancar mientras redimensiona el sistema de archivos y se reinicia. Las siguientes veces arrancará en menos de un minuto.
Usando su computadora, conéctese a la red Romi WiFi usando el SSID
WPILibPi-<number>(donde``<number>está basado en el número de serie de la Raspberry Pi) con la frase de contraseña WPA2WPILib2021!.
Nota
Si se enciende la Raspberry Pi en un entorno con múltiples WPILibPi Raspberry Pis, el SSID para una Raspberry Pi en particular también se anuncia de forma audible a través del puerto de auriculares. El SSID por defecto también se escribe en el archivo /boot/default-ssid.txt , que se puede leer insertando la tarjeta SD (a través de un lector) en un ordenador y abriendo boot
Abra un navegador web y conéctese a la dashboard de la Raspberry Pi en
http://10.0.0.2/ohttp://wpilibpi.local/.
Nota
La imagen se inicia en modo de solo lectura de forma predeterminada, por lo que es necesario hacer clic en el botón Escribir para realizar cambios. Una vez que haya hecho los cambios, haga clic en el botón Solo lectura para evitar daños en la memoria.
Seleccione Writable en la parte superior de la dashboard de la página web.
Cambie la contraseña por defecto de su Romi estableciendo una nueva contraseña en el campo
WPA2 Passphrase.Pulse el botón Save en la parte inferior de la página para guardar los cambios.
Change the network SSID to a unique name if you plan on operating your Romi on a wireless network with other Romis.
Vuelva a conectarse a la red WiFi de la Romi con la nueva contraseña que estableció.
Asegúrese de poner la Dashboard en Read-only cuando todos los cambios hayan sido completados.
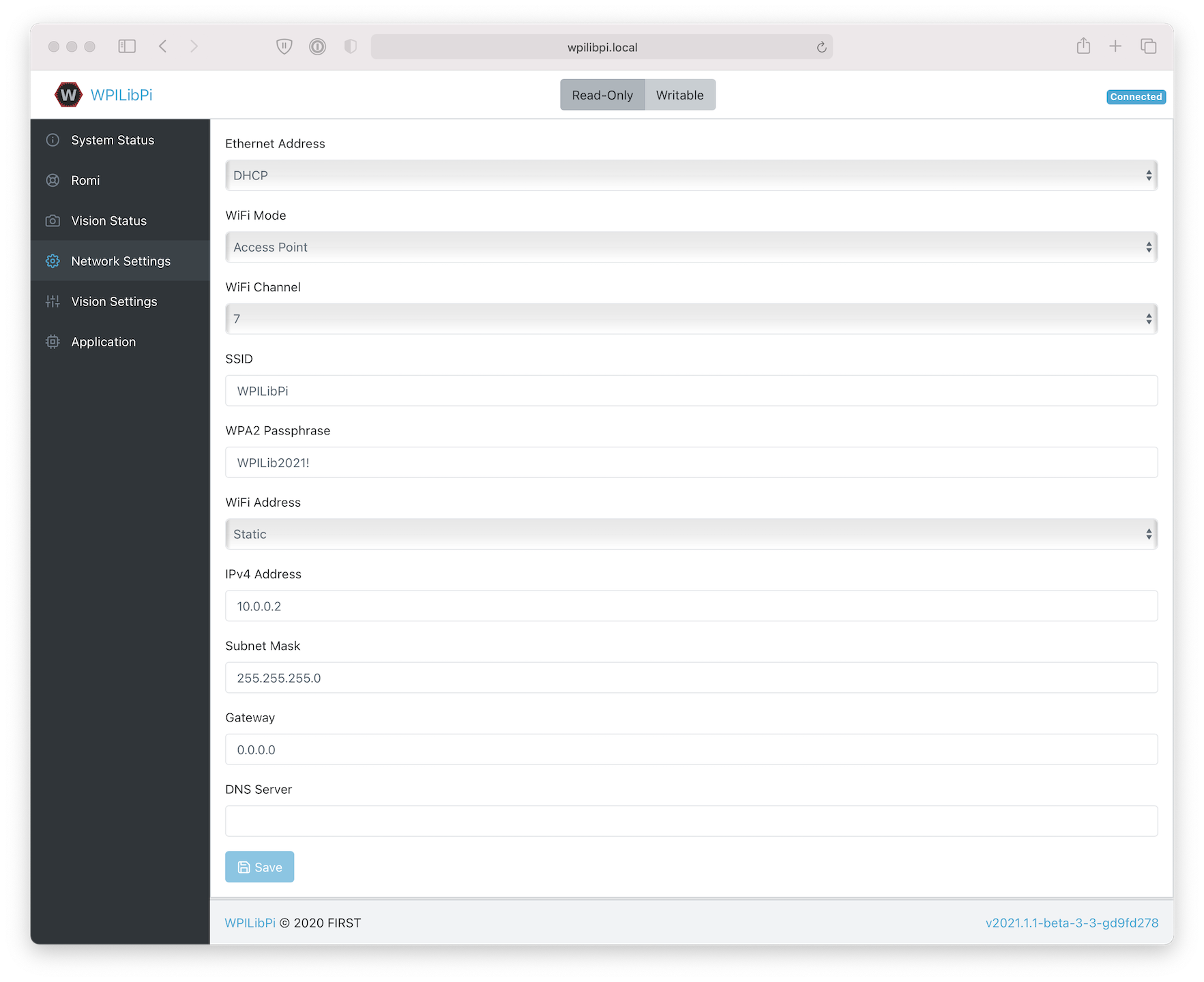
Tablero de control 32U4
La Raspberry Pi puede utilizarse ahora para escribir la imagen del firmware en la placa de control 32U4.
Apague la Romi
Conecte un cable USB A a micro-B desde uno de los puertos USB de la Raspberry Pi al puerto micro USB de la placa de control 32U4.
Encienda la Romi y conéctese a su red Wifi y conéctese a la dashboard como en los pasos anteriores.
En la página de configuración de
Romi, pulse el botón Update Firmware.
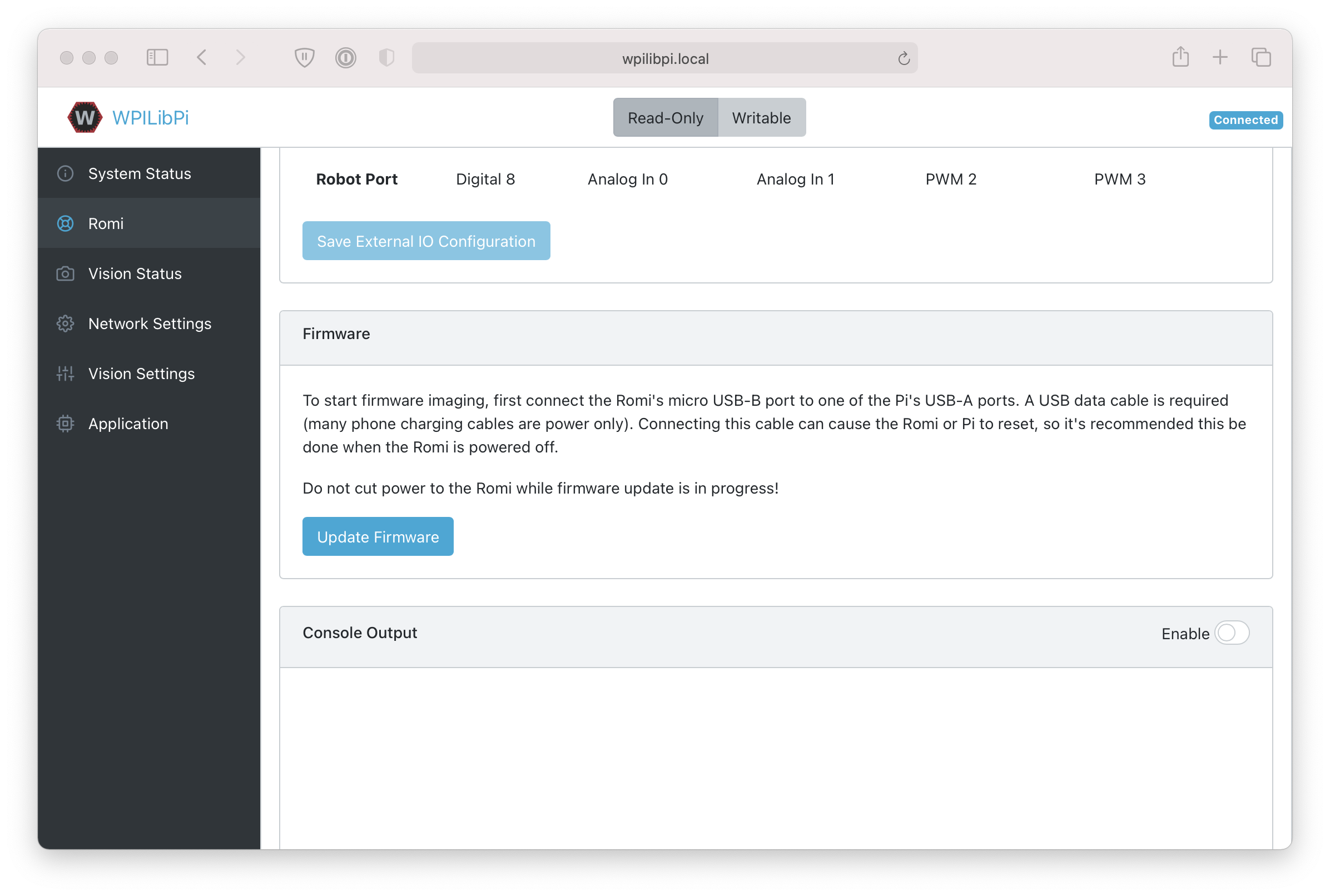
Aparecerá una consola que muestra un registro del proceso de despliegue del firmware. Una vez que el firmware ha sido desplegado a la Junta de Control de 32U4, aparecerá el mensaje avrdude done. Thank you.